今回はPhotoshop(フォトショ)を使って、誰でも簡単に写真を切り抜く3つの方法をご紹介します!
デザインを作っていると必ず必要になってくる写真の切り抜きスキル。今回の記事では『人の髪の毛のような細かい写真を切り抜く方法』『2クリックで切り抜く方法』『コントラストが弱く自動選択できない時のパスで切り抜く方法』など、写真に応じて使い分けて切り抜く方法を解説していきます。
(Adobe Photoshop2022を使い解説しております。Photoshop2022ならではの機能もございますので、旧バージョンと画面が異なる場合があるためご了承ください)
【方法1】髪の毛のような複雑な写真を切り抜く方法
「人」や「動物」の写真で髪の毛など複雑な部分が含まれるような写真の場合の切り抜き方法です。切り抜き方法の中で一番使うテクニックです!

今回の写真のサンプルはこちらです。パーマの髪型が少し切り抜きづらいように見えますが、とっても簡単に切り抜くことができるので、ぜひ参考にしてみてください。
選択とマスク
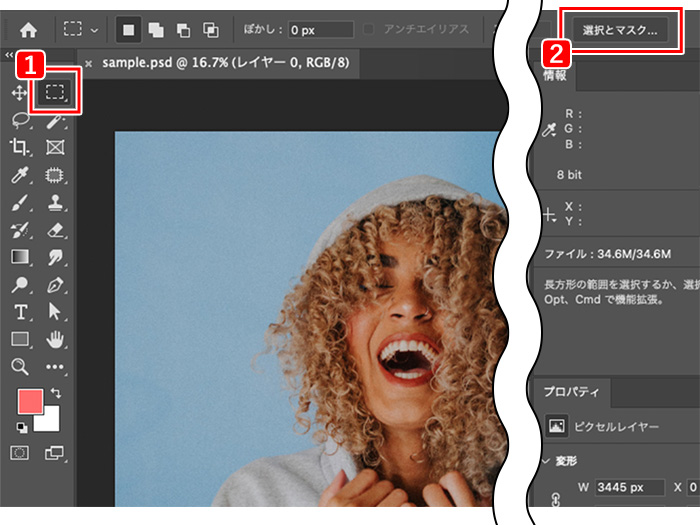
- ツールパネルより[選択ツール]を選ぶ
- 画面の右上周辺に[選択とマスク]というボタンがでてくるので、クリックします。
※[選択とマスク]のボタンがでてこない場合は、選択ツールになっていない場合が多いです。
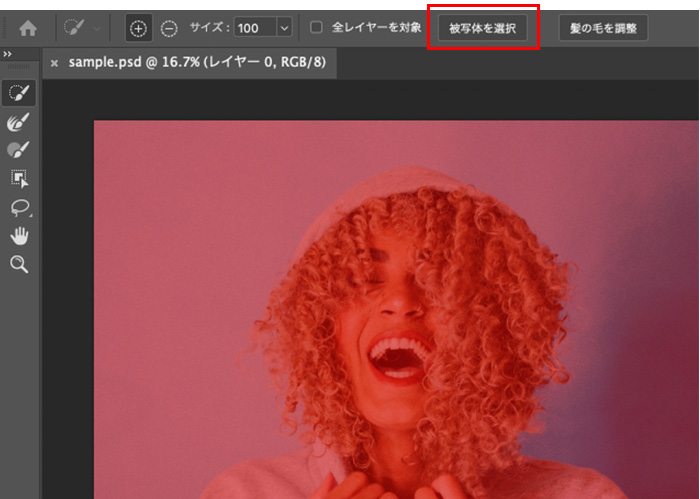
[選択とマスク]画面に切り替わったら、[被写体を選択]をクリックします。
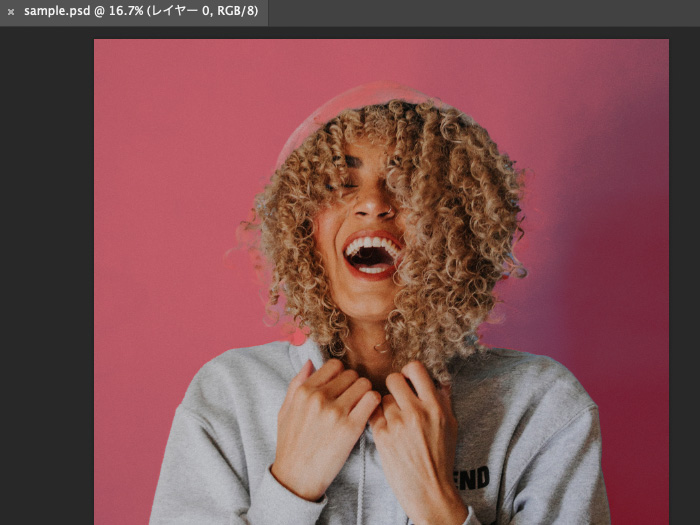
(初期設定の場合は赤く塗られている部分以外が)被写体が選択された状態になります。上記のサンプル画像だとパーカーの帽子部分や肩の部分など、上手に選択されていない状態なので、ここからは手動で調整していきます。
[選択とマスク]画面のまま次に進んで下さい。
クイック選択ツールと境界線選択ツール
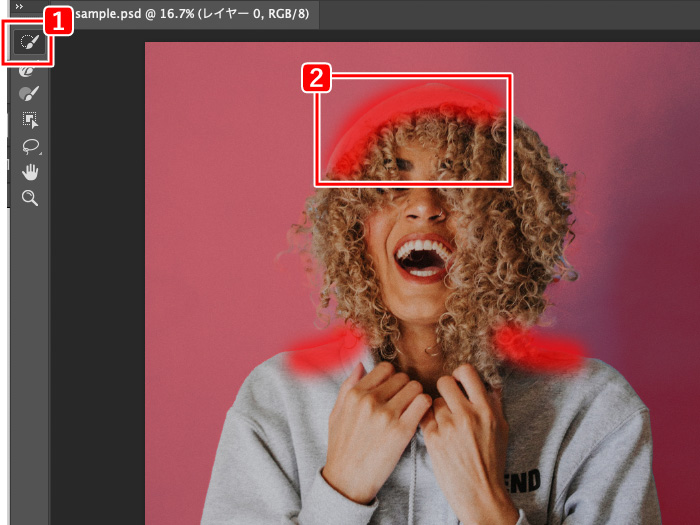
髪の毛以外の境界線がハッキリしているところを選択するには、[クイック選択ツール]を使います。
- 左のツールバーより[クイック選択ツール]を選択します
- パーカーなどの上手に選択されなかった部分をブラシでドラックして選択反映に含めます(被写体が赤い部分がなくなればOK!)
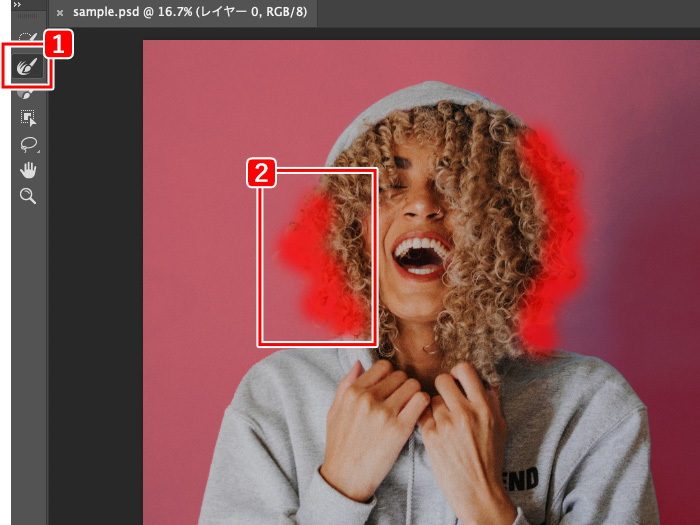
次には、髪の毛などの細かくて複雑な部分を選択する方法です。
- 左のツールバーより[境界線ツール]を選択します
- 髪の毛の細かいや毛先部分をブラシでドラックして調整していきます(被写体の毛先などに赤い部分がなくなればOK!)
「クイック選択ツール」と「境界線選択ツール」で調整が終わったら、[OK]をクリックして進んで下さい。
レイヤーマスクを付けて完了
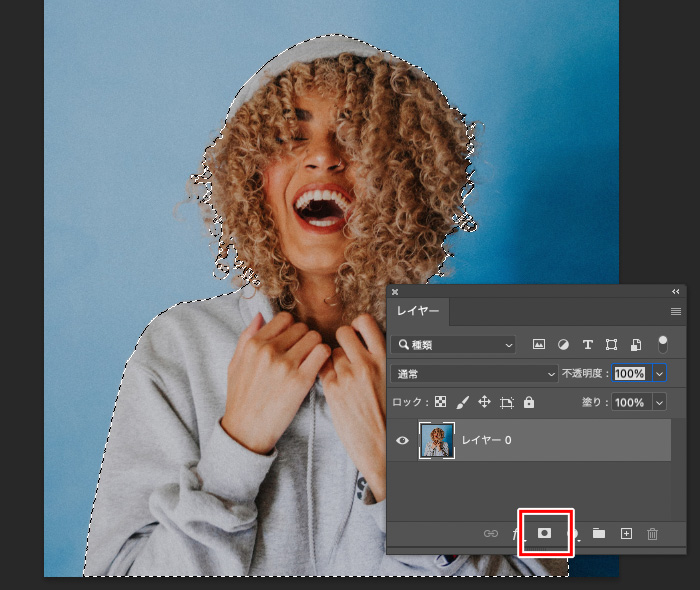
元の画面に戻ると、被写体が選択されている状態になっているので、レイヤーパネルから[レイヤーマスクを追加]をクリックして、マスクを付けます。
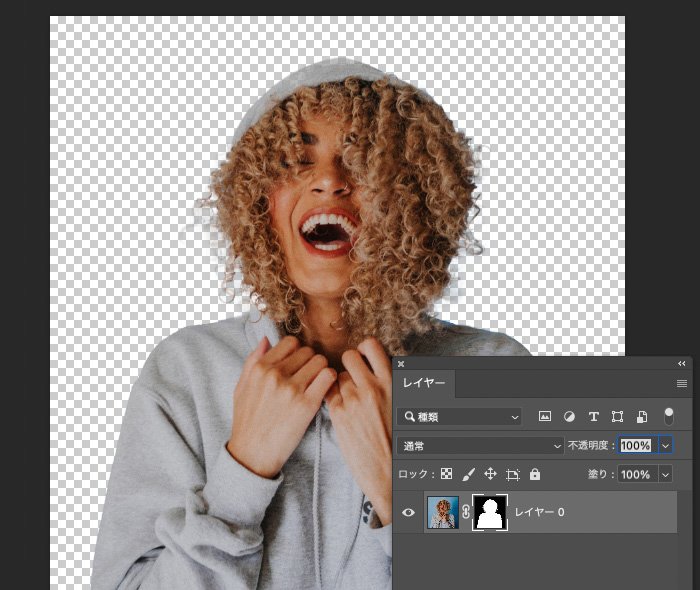
レイヤーマスクが付けると、被写体以外が透過されて、切り抜き完了です!
慣れてくると写真によっては1分程度で簡単に切り抜きを作成することができるので、覚えておきたい切り抜き方法の1つです。
【方法2】境界線(コントラスト)がハッキリしている場合の切り抜き方法
境界線(コントラスト)がハッキリしている写真の場合は、[オブジェクト選択ツール]を使うと一瞬の切り抜きを作成することができます。本当に一瞬です!
オブジェクト選択ツール
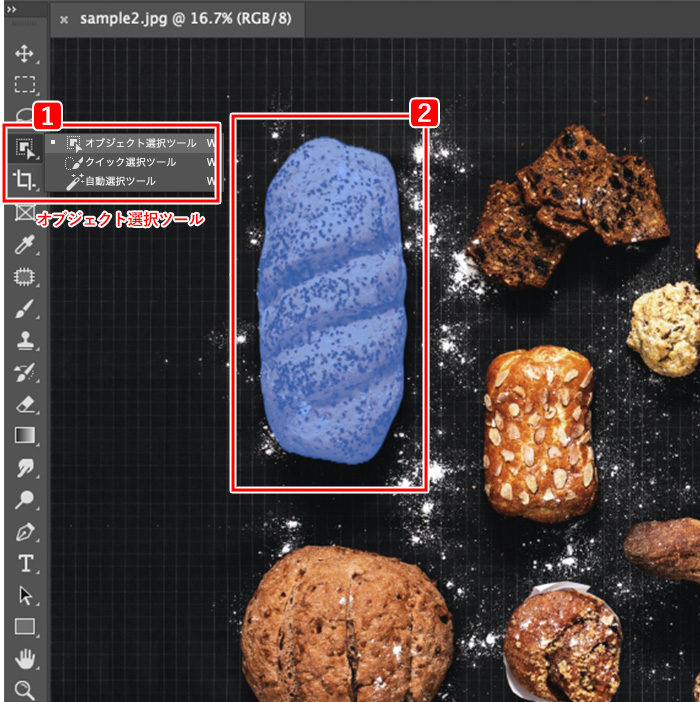
- 右のツールバーより[オブジェクト選択ツール]を選択します。
- [オブジェクト選択ツール]で①被写体をクリックする、または、②ドラックで被写体を囲む の2つの通りで被写体の選択範囲を選択することが可能です。
[オブジェクト選択ツール]が無い場合
[オブジェクト選択ツール]が見当たらない場合は、ツールパネルの下の[・・・(三点リーダ)]から[ツールバーの編集]ができます。[オブジェクト選択ツール]が表示されていないだけなので、ツールバーの編集から追加をしてみましょう。
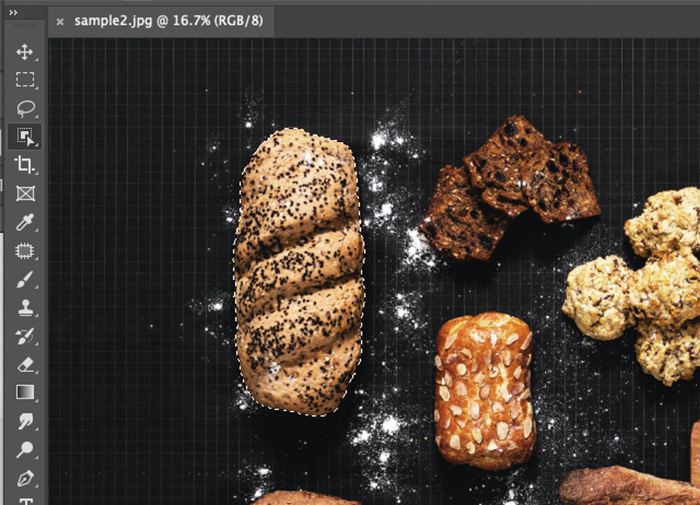
被写体の選択範囲が作成されます。
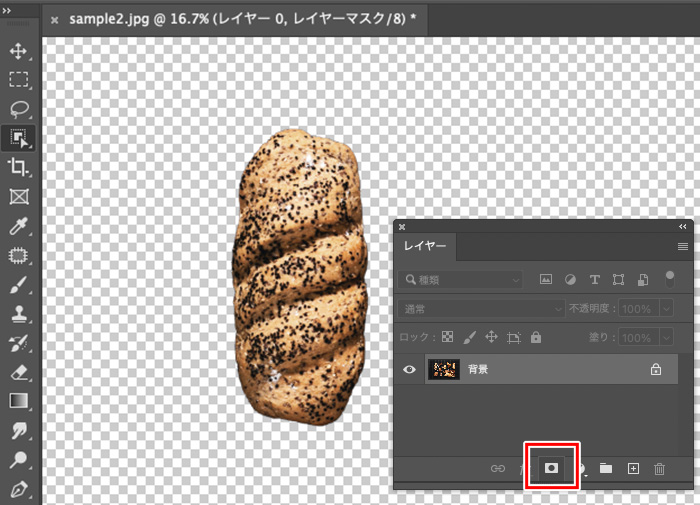
選択範囲が選ばれている状態で、レイヤーパネルから[レイヤーマスクを追加]をクリックして、マスクを付け完成です!
2クリック程度で、切り抜くことがでてきるのでとっても簡単です。
被写体と背景の境界線のコントラストがハッキリしている場合は、キレイに切り抜くことができるのですが、コントラストが弱い場合は、うまく選択範囲を選ぶことができなかったりします。そういう場合は写真のコントラストを強めてから選択範囲を選んだり、次項で紹介するパスで切り抜く方法を試してみてください!
【方法3】自分でパスを描いて自由な選択範囲で切り抜く方法
方法2で、被写体と背景の境界線のコントラストが弱くうまく選択できなかった場合や、写真画像の中から自由な位置で切り抜きを行いたい場合などは、パスを描いてから切り抜く方法を試してみましょう!
パスツールを選択する
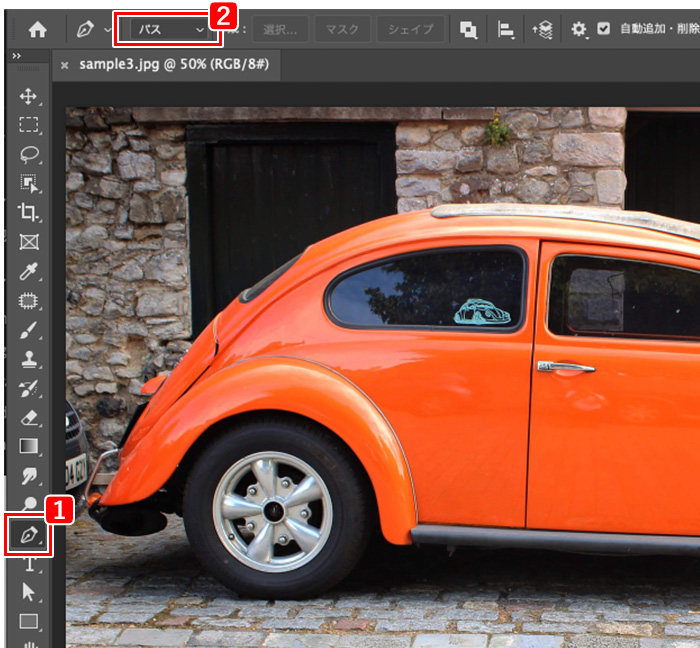
- ツールパネルより[ペンツール]を選択します
- 画面上の選択部分から[パス]に変更します
パスを描く

ペンツールでパスを被写体の輪郭に合わせて、描いていきます。
ポイントとしては、被写体の輪郭キッチリ描いていくというより、ちょっとだけ内側にパスを入れていくことで、切り抜いた時にキレイに境界線で切り抜くことができます。

全体にパスを描いていきます。
選択範囲の作成とマスク
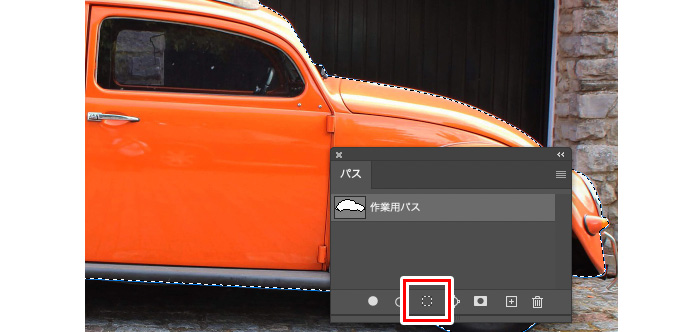
ペンツールですべて描き終えたら、[パス]パネルを開きます。(表示されていない方は画面上部[表示]→[ウィンドウ]→[パス]から開くことができます。)
[パス]パネルの点線アイコンをクリックすると、描いたパスから選択範囲を作成することができます。
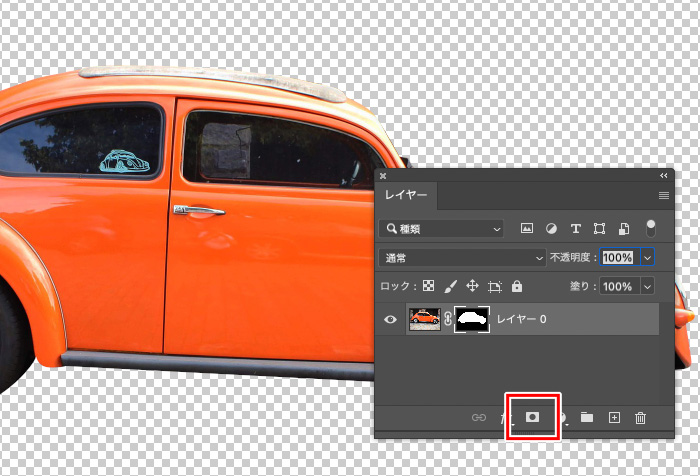
レイヤーパネルを開き、[レイヤーマスクを追加]をクリックして、マスクを付ければ切り抜き完成です!
ペンツールを手動で描くので、少し大変で時間がかかってしまう切り抜き方法ですが、写真の自由な位置で切り抜きを作成することができるので、切り抜き方法の中では自由度が一番高い方法になります。
ペンツールで描く技術によって、滑らかになったり、凸凹になってしまったりするので、パスを描くテクニックが求められます。できるだけ滑らかに、自然に仕上げたい場合は、なるべくパスの数を減らせるように意識して描いていくとキレイに仕上がります。
まとめ

今回の記事では3つの切り抜き方法を解説しました。
- 【方法1】髪の毛のような複雑な写真を切り抜く方法
- 【方法2】境界線(コントラスト)がハッキリしている場合の切り抜き方法
- 【方法3】自分でパスを描いて自由な選択範囲で切り抜く方法
Webデザイン、バナーデザイン、ポスターデザインなど、さまざなシーンのデザインで写真・画像の切り抜きは必須スキルです。Photoshopの操作に慣れていない初心者の頃だと、どうやっているのか訳わからないと部分も多いですが、何枚もの写真を切り抜く練習を繰り返すことでスラスラ使えるようになるので、大丈夫です!


