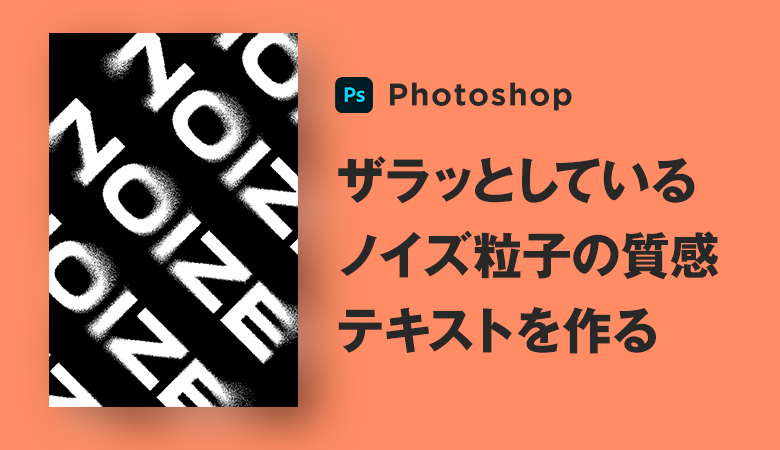今回は、Adobe Photoshopを使用して、テキストの輪郭にブロックノイズ・フラクタルノイズのようなノイズ粒子の質感のある加工テクニックをご紹介します。
ノイズの粒子感あるデザインや、アナログ感があるザラついたタイポグラフィを表現したい時に活用できるテクニックです!
こちらの記事はアプリ「Adobe Photoshop」を使ったTipsになります。持っていない方や更新間近の方は「Adobe CCをおトクに購入する方法」も参考にしてみてください。
ザラッとしているノイズ粒子の質感ある文字の作り方
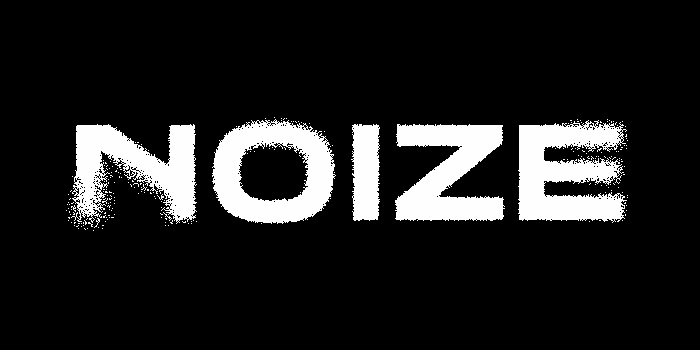
今回はこのようなザラッとしたノイズ質感があるテキストの作り方をご紹介していきます。
「なんだか難しそう・・」とパッと見で感じるかと思いますが、とっても簡単に作成することができるので、ぜひ参考にしてみてもらたら嬉しいです!
【Step1】テキスト→ディザ合成
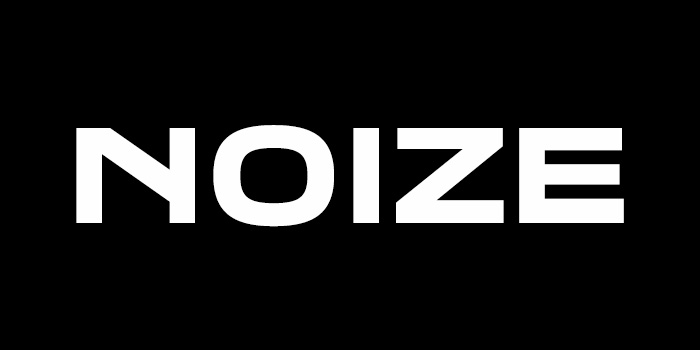
お好きなサイズ・フォントで良いですが、今回のキャンバスのサイズは1000px ✕ 500pxで作成しています。フォントは【Tussilago】というAdobe Fontsを使用しています。
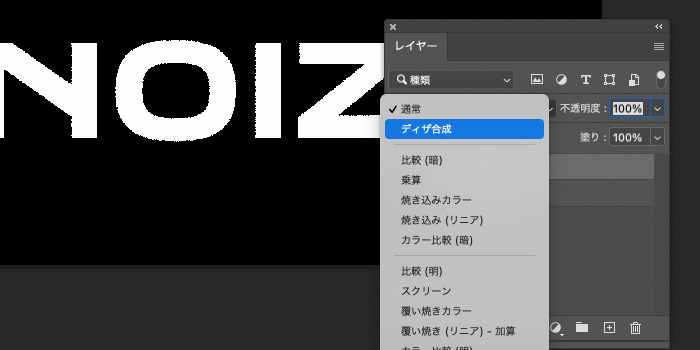
レイヤーパネルから、テキストレイヤーを選択し、描画モードメニューを【ディザ合成】に選択します。
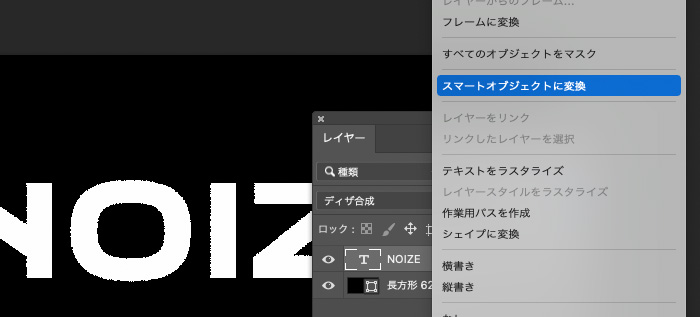
ディザ合成に変更後、テキストレイヤーで右でクリック→【スマートオブジェクトに変換】を選択し、「スマートオブジェクト」にします。
【Step2】フィールドぼかしからノイズを適用する
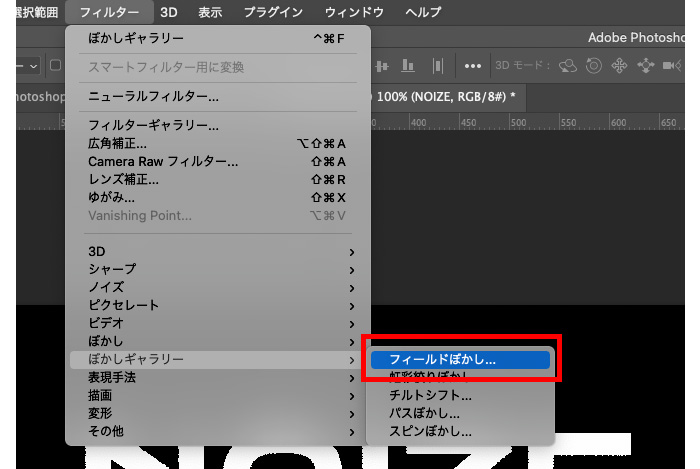
画面上部メニューバー[フィルター]→[ぼかしギャラリー]→[フィールドぼかし…]を選択します。
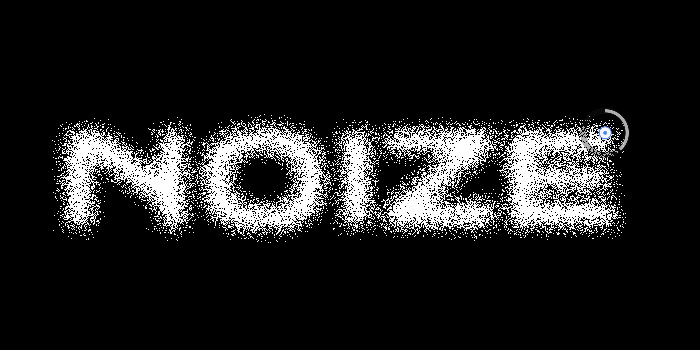
フィールドぼかしのオプションパネルが開きます。オプションパネルからフィールドぼかしのピンを打つことができ、このピンを使って、ノイズを調整していきます。
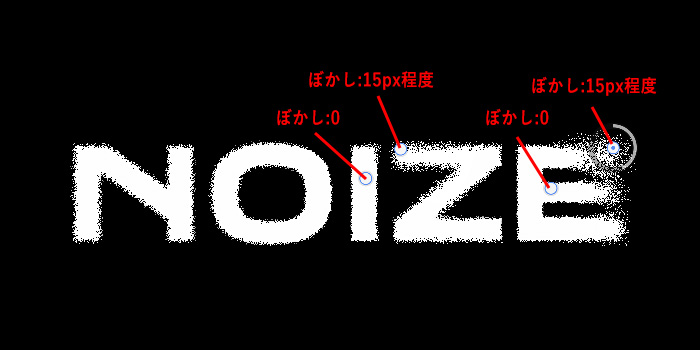
ノイズを入れたい部分にピンを打ち込み[ぼかし:15]程度に設定し、さらにもう1つのピンを近くに打ち込み[ぼかし:0]に設定します。そうすることで、一部分にノイズ加工が入った状態になります。

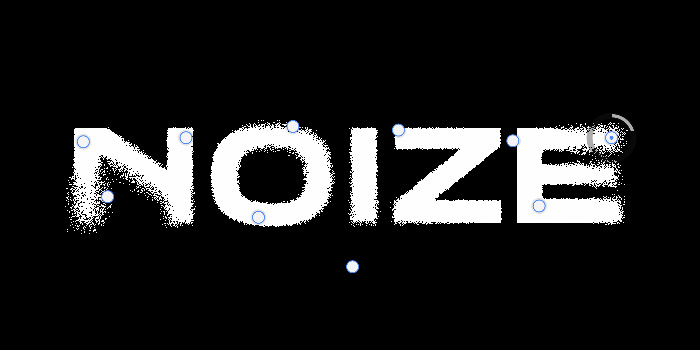
文字全体にピンを適用していきます。文字やフォントによって、ピンを打ち込む場所が変わってくるので、手動で良い具合になるまで全体を調整していきましょう。
完成
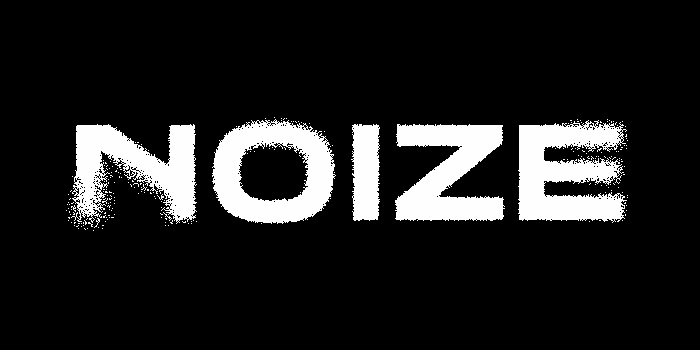
こちらで完成です!
描画モードの【ディザ合成】とフィルターの【フィールドぼかし】を組み合わせてしようすることによって、不規則なノイズ質感を作ることができます。
アナログ感があるザラついたタイポグラフィを表現したい時にぜひ参考してみてください!
Photoshopで作る文字加工はこちらの記事も合わせてみてもらえたら嬉しいです。