今回は、Photoshopの「ぼかし」機能を使い方について解説!
写真編集やデザインを作っているとぼかしを使うシーンは多いかと思います。人の顔にぼかしを入れたり、パソコンなどのデバイス画面にぼかしをいれてみたり。基本的な使い方から応用的な使い方をご紹介します。
※今回の記事ではAdobe Photoshop 2021を使用しております。
Photoshopでよく使う「ぼかし」機能
下記がPhotoshopで一番使う機会が多い基本的な方法になります。
- 全体をぼかす方法
- 一部をぼかす方法
- 部分的にぼかす方法
- 境界線をぼかす方法
- 背景のみをぼかす方法
上記の方法を覚えておけば、ぼかしの基本的な使い方はOKです!
全体をぼかす方法
ぼかしの基本的な使い方になります。
[フィルター]→[ぼかし]→[ぼかし(ガウス)]を選択します。
[ぼかし(ガウス)]パネルが表示されます。数値が大きいほど、ぼかしの度合いが強くなるので、好みの数値に調整してみましょう。調整後[OK]を押せばぼかしが反映されます。
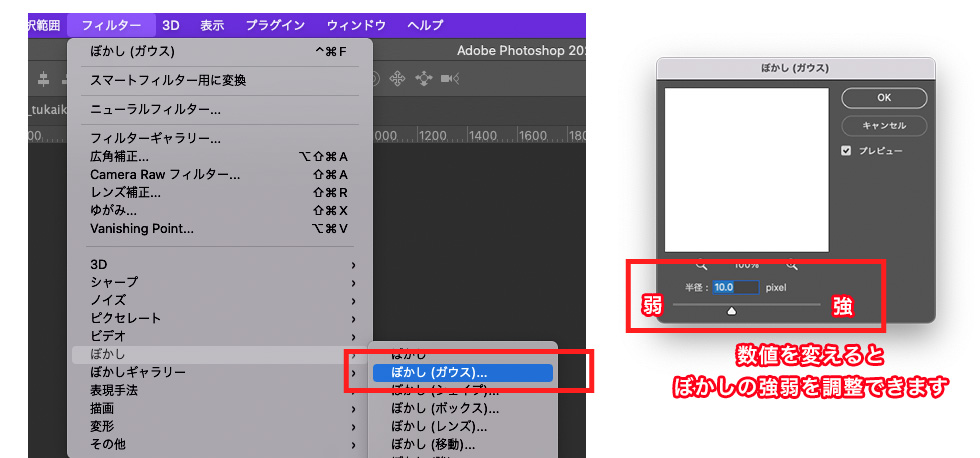
基本的なぼかしの付け方はこの通りになるので、この方法を覚えておきましょう!
ぼかしの数値が大きくなるとほとんど見えなくなるので、小さい数値でも十分にぼかしの能力が発揮できます。
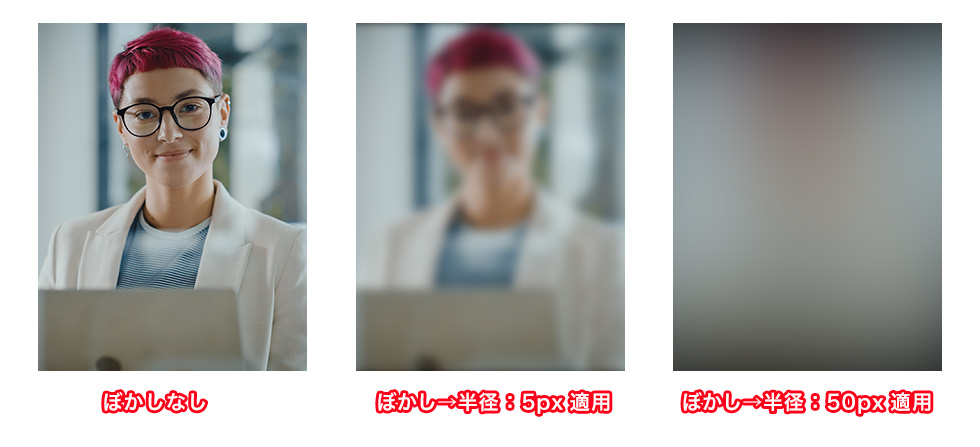
一部をぼかす方法
画像内の一部分だけをぼかす方法です。
ぼかしを入れる一部を選択する方法として、様々な選択方法があるのですが、最初は[長方形ツール] or[ わなげツール] or [多角形選択ツール]を使い選択し画像内のぼかしを入れる方法を覚えておきましょう。
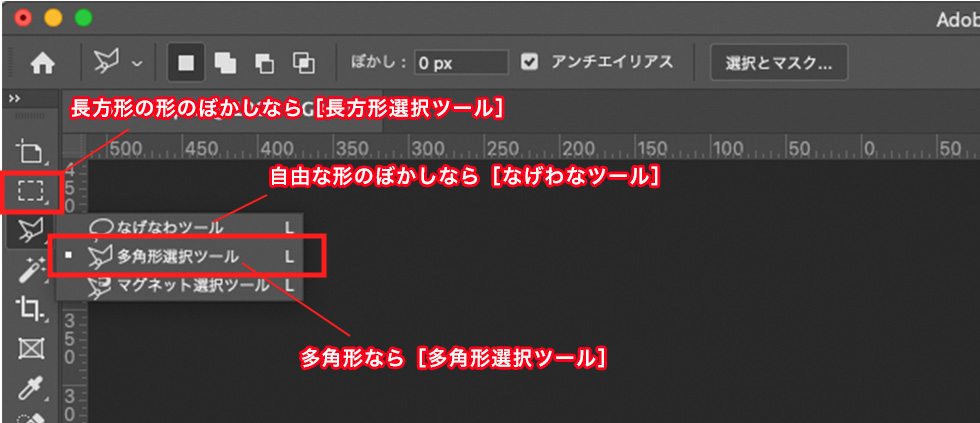
[長方形ツール] or[ わなげツール] or [多角形選択ツール]それぞれの方法は上記の画像から、選択します。選択したいものに応じて上記を選びましょう。
例えば、パソコンの画面内のものだけを選びたい場合は→[多角形選択ツール]、人の顔だけ選びたい場合は→[なげなわツール]など。
パソコンの画面内のものだけを選びたい場合を例にとってご説明します。

[多角形選択ツール]を使い、画面だけを選択→【全体をぼかす方法】で解説した方法でぼかしをいれます。
こちらが一部にぼかしを入れる方法となります。
部分的にぼかす方法
目だけ、輪郭だけ、顔の一部(しわなど)だけなど、ほんの一部にぼかしを使いたい場合は[ぼかしツール]を使います。ブラシのように使えるので自由度が高く、細かい調整したい場合などに使えます。
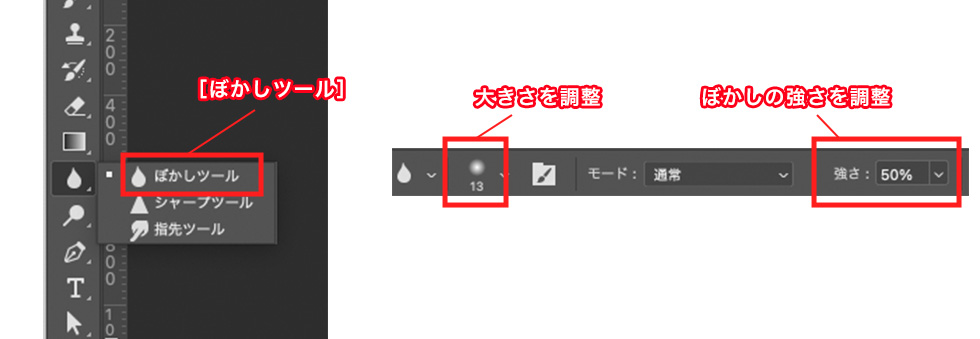
Photoshopの画面上段からぼかしの適用範囲[大きさ]や[強さ]を調整することができます。
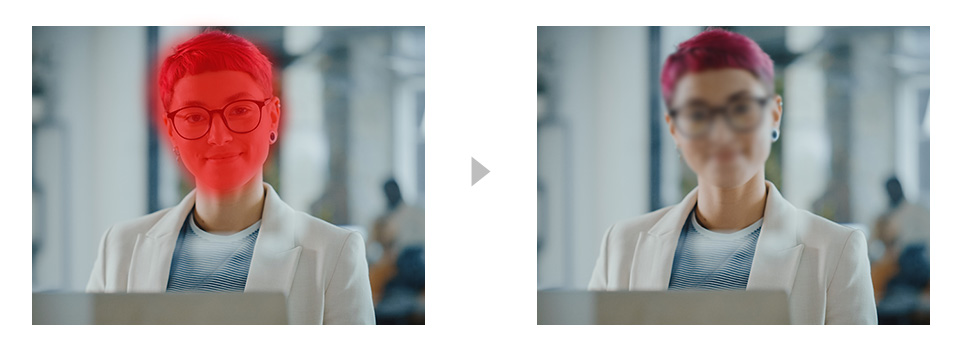
顔の赤い部分(※わかりやすく赤く塗っているので本来は赤くなりません)のように、ぼかしツールをもちいて、ゴシゴシすると・・適用した部分だけぼかしが入ります!
本当に小さい範囲にぼかしを入れたい、細かく調整したい、場合なんかに[ぼかしツール]は使えます。
境界線をぼかす方法
この機能は、境界線をぼかしを入れて切り抜くという方法です。
使うシーンが限られてくるかと思いますが、モノや人を切り抜く場合などに、綺麗に切り抜きをしてしまうと輪郭が綺麗するでてしまうため、切り抜きが浮いてしまうため、合成先に馴染ませるためにあえて境界線をぼかして馴染ませるテクニックなどに使います。
【一部をぼかす方法】で使った、長方形ツール or わなげツール or 多角形選択ツールを使い、ぼかしを入れたい部分を選択します。
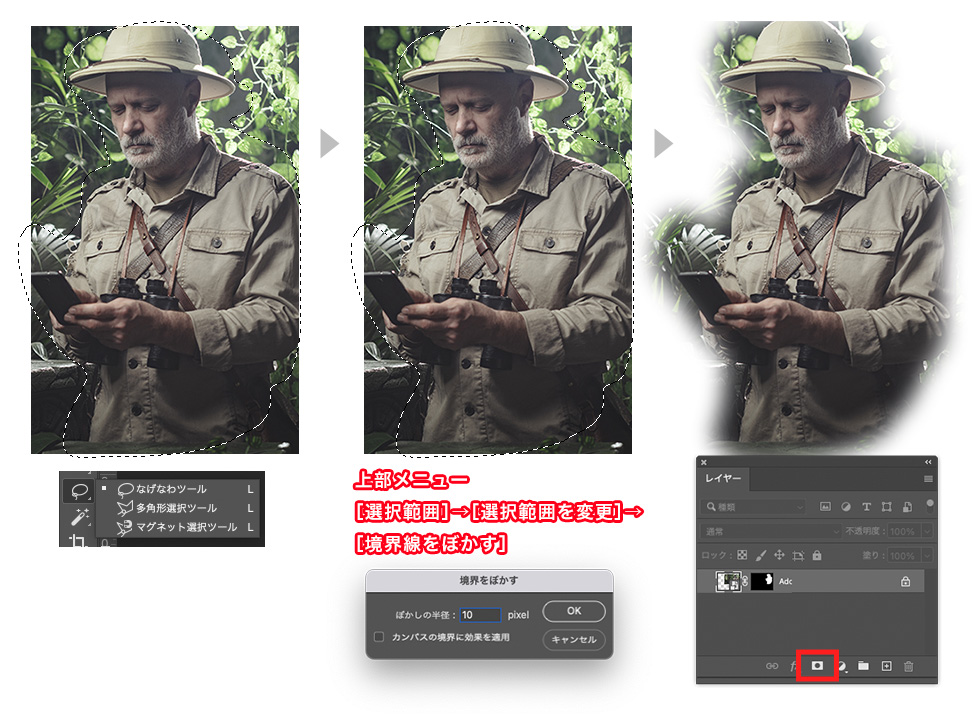
1)今回は、[なげわなツール]を使って人を選択しています。
2)次に画面上部のメニューから[選択範囲]→[選択範囲の変更]→[境界線をぼかす]を選択します。
3)レイヤーパネルから、[レイヤーマスクを追加]
境界線をぼかしてマスクをしたので、この状態で[png]で書き出せばぼしかの部分は半透明になって書き出すことができます。
背景のみをぼかす方法
[フィールドぼかし]機能を使って、背景のみをぼかす方法になります。
[フィールドぼかし]機能はピンを刺したところの周辺にぼかしを自由に入れられるという機能です。
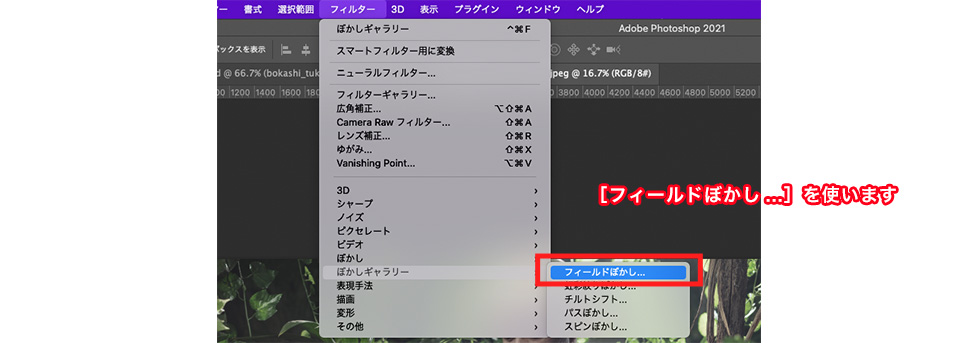
上部メニュー[フィルター]→[ぼかしギャラリー]→[フィールドぼかし]を選択します。
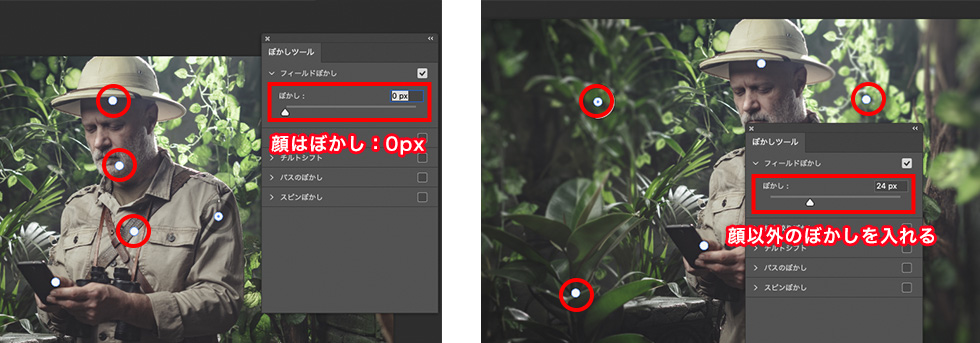
フィールドぼかし画面で、ぼかしを入れたくない部分(被写体)にピンを追加します→写真をクリックするとピンを追加できます。
今回は、被写体を人にして、人にはぼかしをいれないように調整しています。顔と体周りにピンを追加し、[ぼかし:の数値は0pxにしておきます]。
続いて人以外の部分に数箇所ピンを追加します。追加したピンはぼかし数値を10〜30程度の間でぼかしを入れて、画面上部の[OK]をクリックで完了です!

ぼかしの数値を細かく設定できるので、手前はぼかしを強く、被写体のまわりは弱くする、など調整が可能です。一眼レフなどで撮影したかのような被写界深度を調整することができる、背景のみをぼかす方法でした!
Photoshop「ぼかし」機能の応用編
写真を隠すときにぼかしを入れるだけではなく、グラフィックデザインのパーツとしてぼかしを使ったテクニックがあります。
写真をめっちゃぼかして背景として使う
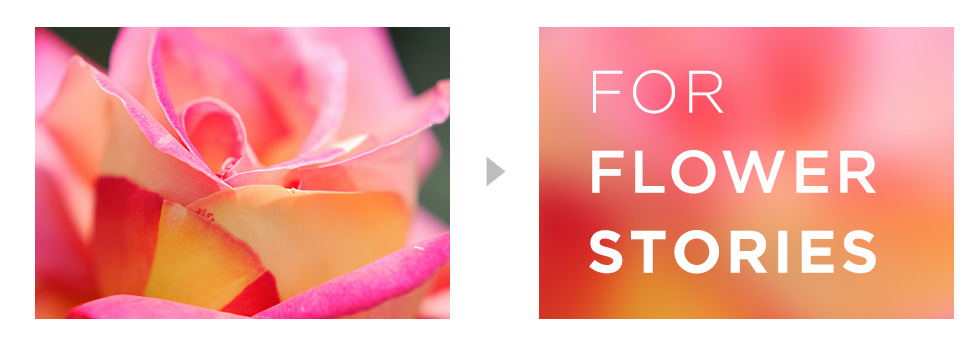
上記は花の写真ですが、右側はめっちゃ強めにぼかしを入れてます。元の写真がわからないぐらいですが、普通のグラデーションでは出せない色合いの色を出すことができます!幻想的なグラフィックなど、一味違う背景を入れたい場合などには、この手法を使ってみたりしています。
グラーデションにぼかしを入れる
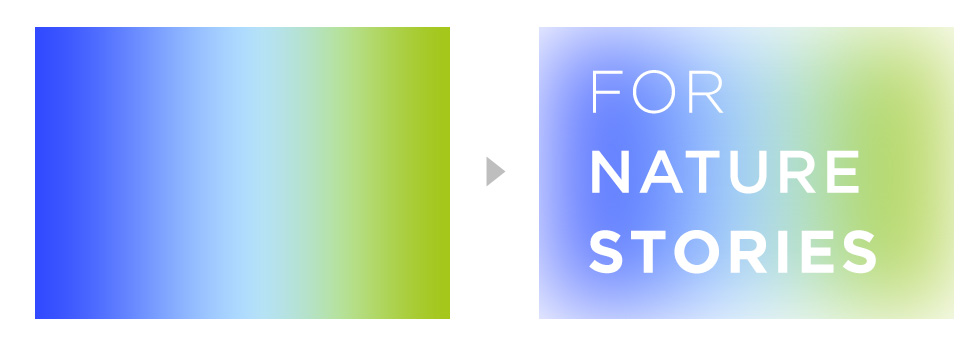
グラデーションを作り、ぼかしを入れると、色の混ざりがぼかれ、ほどよい具合にグラデーションが表現されます。ぼかしをいれることで、奥行が生まれ、いいアクセントに変わります。
まとめ
ぼかし機能はさまざまなシーンで活用する機会が多いので、是非覚えておきたい機能です!
またぼかす機能はなにかを隠すために使うだけのぼかしではなく、グラフィックの表現方法の一つとしても使えたり、応用ができたりするので、ぼかしを使えるようになるときっと表現の幅が広がると思います!


