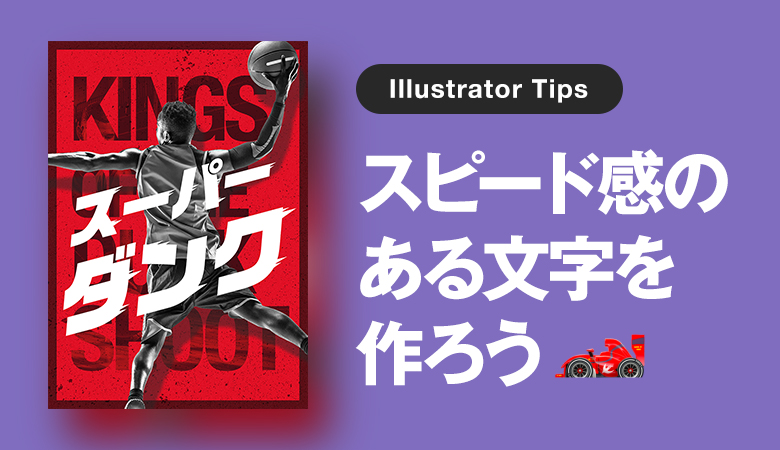今回はイラレを使って、躍動感やスピード感を感じる文字の加工方法をお伝えします!
ゼロから文字を作るわけではなく、既製フォントとパスツールを組み合わせて、簡単に作ることができる方法なので、一度覚えたらすぐに応用することができます。
イラレを覚えたての方でも簡単に作成することができるので、是非覚えておきたいテクニックです!
※この記事はAdobe Illustrator 2021を使用して解説しております
スピード感・躍動感を感じる文字
今回、作成するのはこのような加工をします。動いているんじゃないか!?ってぐらいの、右からシュッと移動しているような加工を施しています!
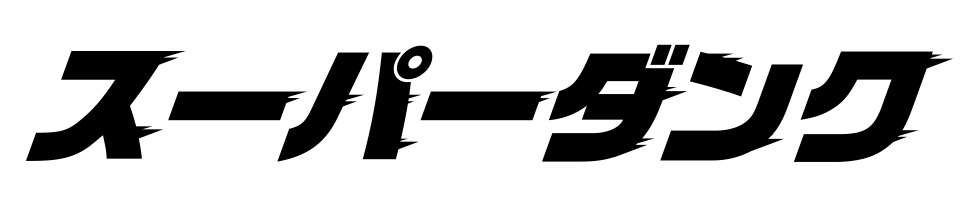
私はこの文字加工をする時は、スポーツ系ジャンルのバナーデザインやポスターデザインをする際に使っています!もちろんスポーツ以外のデザインでも、「即日発送!」「業界最速」など”速さ”を表現するデザインやキャッチコピーの時にも使えるじゃないかなと思います!

【Step1】フォントを選び、文字を打つ
まずはフォントを選び、文字を打ちます。
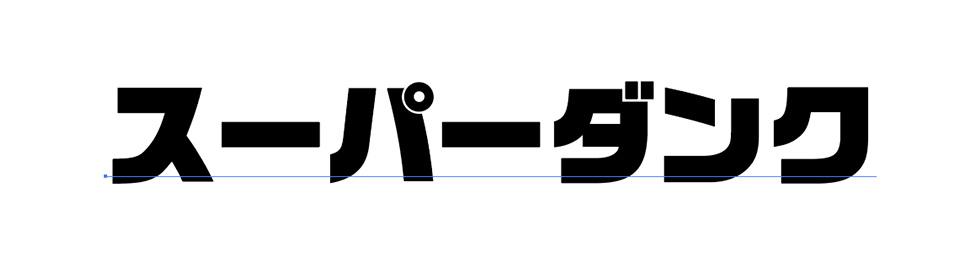
キャッチコピーや文言によるかもしれませんが、ゴシック系の書体でウェイトが太い方が、今回の加工には合うんじゃないかなと思います!太い方が、インパクトを出すことができ、スピード感を感じる文字を作れます!
【Step2】文字をアウトライン化
文字をアウトライン化します。

文字をアウトライン化する方法は、下記3通りあります。(上から順におすすめです。アウトライン化はイラレではよく使用するので、ショートカットを覚えておいた方が時短に繋がります!)
- 【方法1】アウトライン作成のショート[⌘ + Shift + O]
- 【方法2】文字を右クリック→[アウトラインを作成]
- 【方法3】上部メニュー[書式]→[アウトラインを作成]
【Step3】スピード感、装飾パスを加える
パスツールを使って、下記のようなスピード感を感じる三角形パスを付け加えていきます。
一文字を拡大してみると、こんな手順で三角形パスを追加していっております。
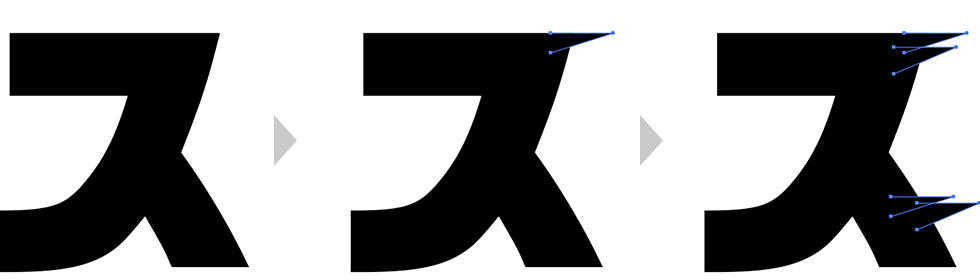
ポイントとしては、
①上辺には角度を付けず、真っ直ぐになるように。
②三角が2つセットになっていたり、1つでいたり、ランダム感があるとGOOD!
③文字の右(文字の上辺)に合うように配置すると良い感じに見えます。

一文字目と同じように、すべての文字に適用します!
装飾の数によって、スピード感の速さが違って見えてくるのが面白いところです。(装飾を増やすと、より早く見える)
ただやりすぎると、文字として読みづらくなってしまうので、注意しながら付け加えてみてください!
【Step4】斜体を付け、文字に動きを出す
装飾を付けただけで十分スピード感が出たのですが、もうひと工夫を!
最後に[変形]パネル→シアーを15°程度を付けて、文字を斜体に変形します。

文字を斜体にすることによって、文字に動きがでて、よりスピード感・躍動感を感じる文字になったんじゃないでしょうか!
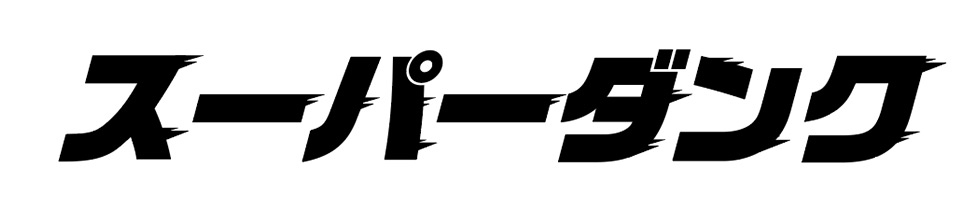
まとめ
とっても簡単にできて、すぐに使えるので、是非覚えておきたいテクニックです!
スポーツ系デザインや「即日発送!」「業界最速」など急いでいるような表現があるキャッチコピーなど、様々なシーンで活躍できるので、使ってみましょう!
こちらの記事で、Illustratorを使って他にもさまざな文字加工をまとめているので、ぜひ参考にしてみてください!