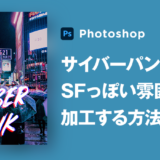SNSの写真投稿アプリなどで、レトロなヴィンテージ加工をしている写真を多くみかけます。ヴィンテージ加工を施すことによって、異なる時代の雰囲気や色合いを作り出し、レトロやノスタルジーな雰囲気を作り出すことができます。
今回はPhotoshop(フォトショ)を使い、レトロ調でノスタルジーな『ヴィンテージ調』に加工をする方法を解説していきます。写真が少し色があせ、かすれてしまったような質感も作っていきます。
こちらの記事はアプリ「Adobe Photoshop」を使ったTipsになります。持っていない方や更新間近の方は「Adobe CCをおトクに購入する方法」も参考にしてみてください。
レトロで可愛いヴィンテージ加工を作る方法
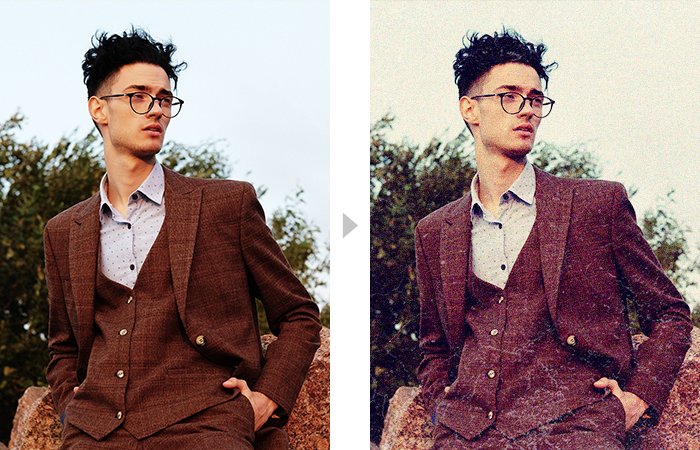
レトロっぽい色調や、キズやかすれの質感を感じるヴィンテージ加工を作っていきます。
1度覚えてしまえば3分程度で作成することができるので、とっても簡単なのでおすすめです!
【Step1】ベース素材を用意

ベースとなる写真素材を用意します。どんな写真でもOKです!
今回はAdobe stockのこちらの素材を使用しております。
【Step2】トーンカーブで色調を調整する
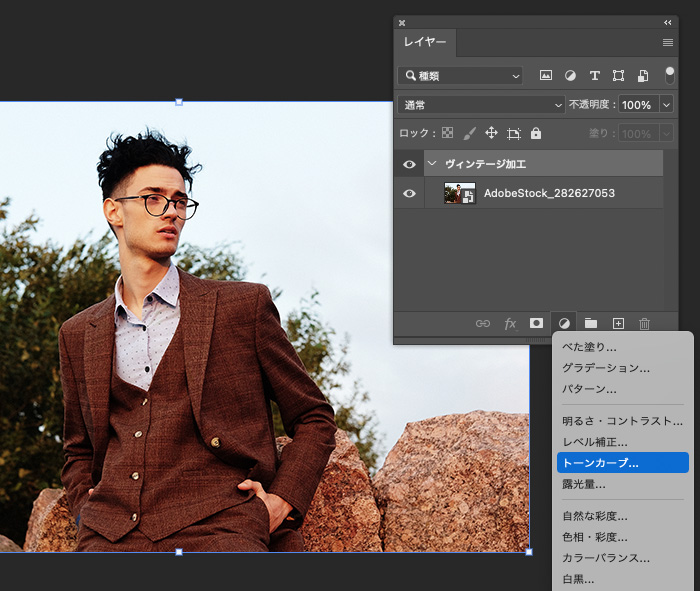
調整レイヤー→[トーンカーブ…]を選択します。
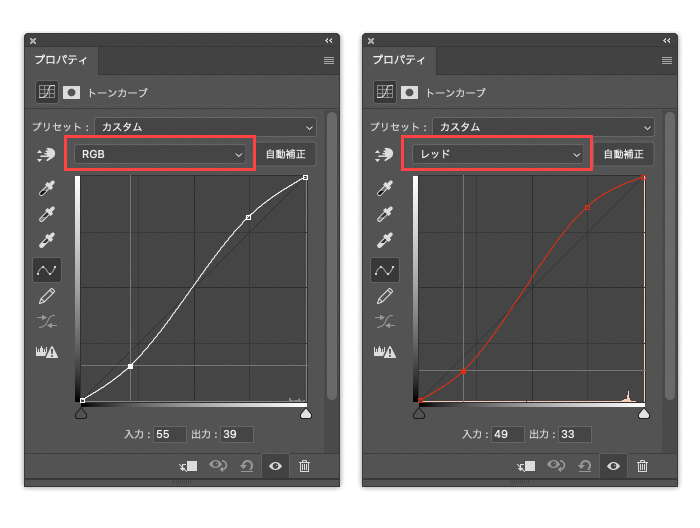
赤枠のタブ部分から、「RGB」「レッド」をそれぞれ選択し、上記画像を参考にカーブの形を調整していきます。
「RGB」「レッド」は、ゆるやかなS字になるようにカーブの形を調整します。
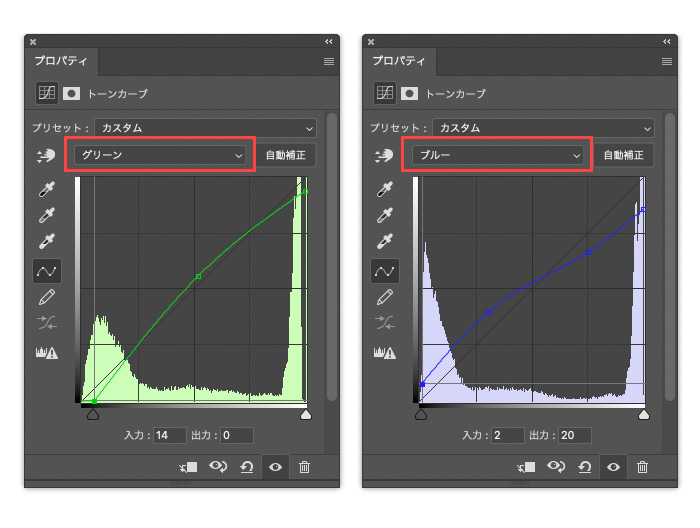
同じように「グリーン」「ブルー」のカーブの形を変更していきます。
たいだいの写真が上記のカーブの形でいけるとは思いますが、写真によっては、上記の形から少し変更したようなカーブの作り方の方が良い場合があるので、適宜調整してみてください!

ここまでのトーンカーブを調整するだけで、こんな感じになります。
この加工だけでも、十分にレトロっぽい雰囲気がでているので、少しだけ写真の印象をレトロっぽく変えたいだけならこれだけでも良いかもしれません!
次にヴィンテージっぽい質感を作っていきます。
【Step3】ノイズを加える
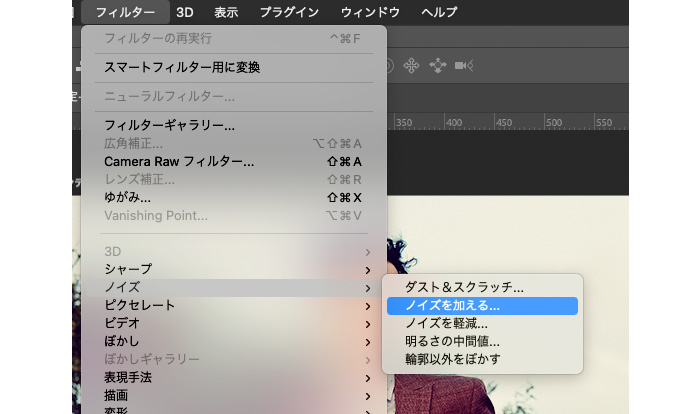
上部メニューの[フィルター]→[ノイズ]→[ノイズを加える]を選択します。
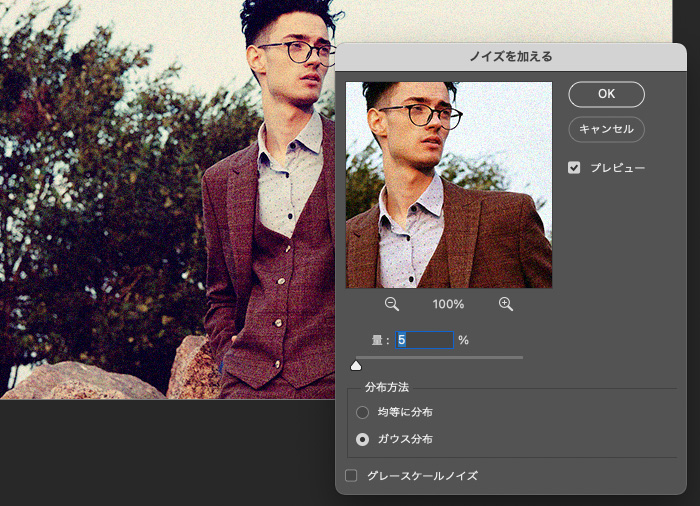
少しだけノイズが入っているだけで、ザラッとした質感がでるので【ノイズ量:5%】程度で良いかと思います。
【Step4】キズ、かすれ感を表現
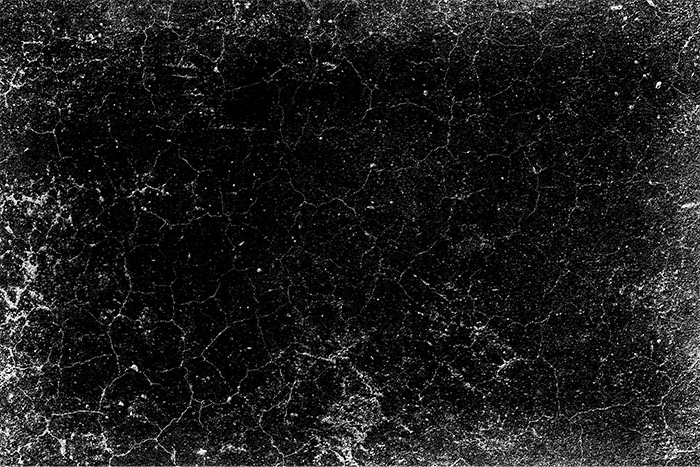
キズ、かすれ感を表現をするために、上記のようなテクスチャを用意します。
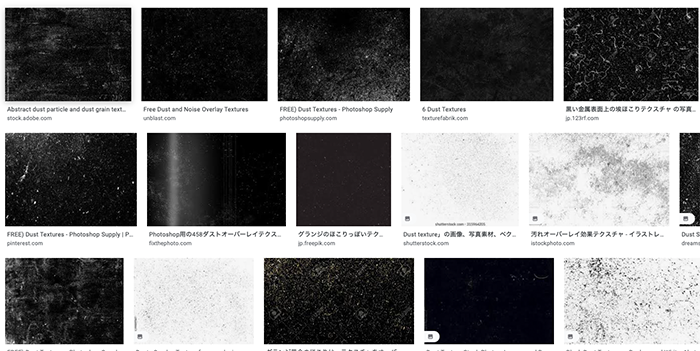
素材サイトや、画像検索などで【dust texture】と検索すると、さまざまなテクスチャ素材がでてくるので、ダウンロードしていきます。
今回はAdobe CCユーザーであれば無料で使える、Adobe stockのこちらの素材を使っていきます。
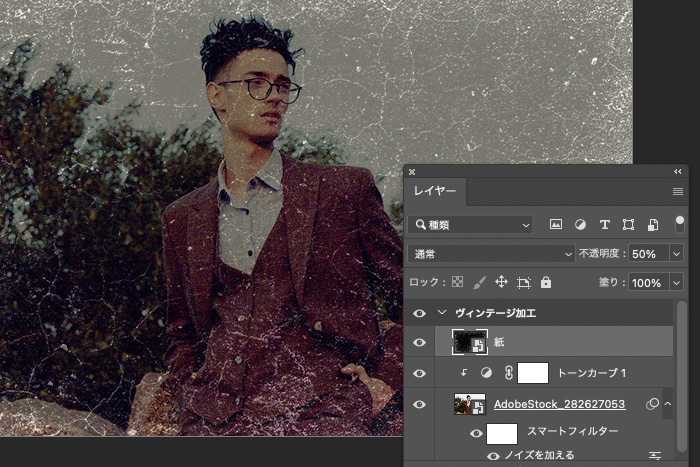
素材ダウンロード後、テクスチャ素材が最前面にくるように画像を乗せます。
不透明度:50%程度でOKです!
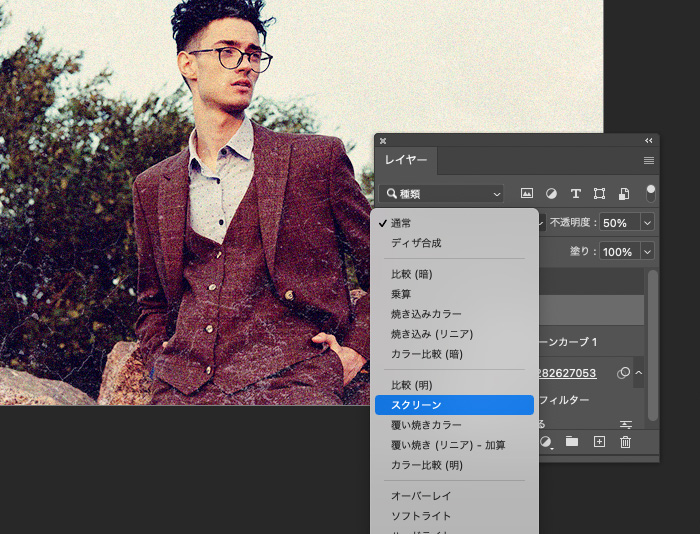
テクスチャの描画モードを[スクリーン]に変更。
スクリーンに設定後、位置などお好みの場所に調整してください。テクスチャの不透明度を50%に設定しましたが、質感を強く出したい場合は、70-80%に調整しても良いかもしれません。
【Step5】完成!

こちらで完成です!
キズやかすれている質感がとっても可愛く、レトロの雰囲気を感じるヴィンテージ加工ができました。
どんな写真でも作ることができるので、ぜひ参考にしてみてください!