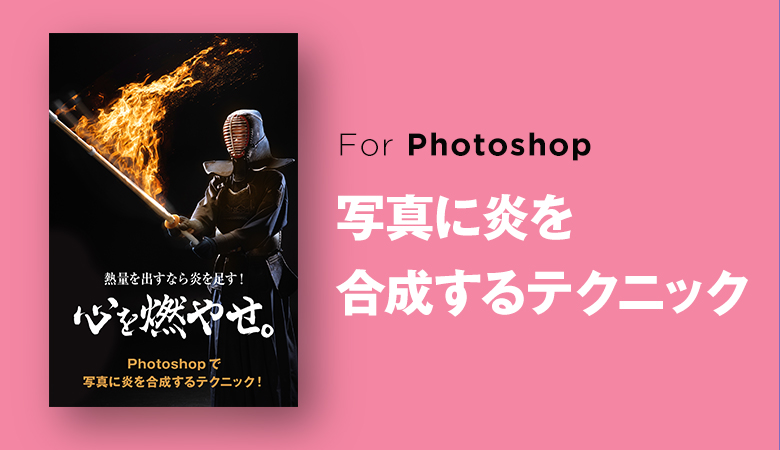『心、燃やしてますか!』
今回は、利用する機会が少ないないかもしれませんがPhotoshopを使って「写真に炎を合成する」コラージュテクニックを解説します!スポーツとかバトルとかの写真と相性が良い手法です!
こちらの記事はアプリ「Adobe Photoshop」を使ったTipsになります。持っていない方や更新間近の方は「Adobe CCをおトクに購入する方法」も参考にしてみてください。
写真に炎を合成する方法

今回のサンプルはこのように、炎を合成してみました!
【Step1】写真を選ぶ

合成元(今回でいう剣道写真)の背景が暗いものを選びましょう。暗くないと炎が見えにくくなってしまうので、合成後がイマイチの仕上がりになってしまいます。
炎の素材がない方は、「O-dan」という素材検索サイトより探してみてくださいね!フリー写真素材を探すサイトです。(炎写真素材は、上記サンプル画像のように背景が黒色の素材を使いましょう)
【Step2】炎の写真を配置する→「スクリーン」モードにする
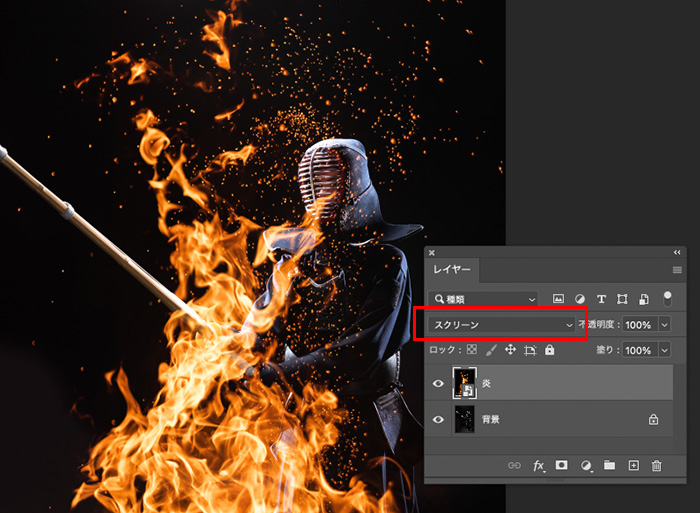
炎の写真素材を配置します。炎のレイヤーをわかりやすい名前に変更しておきましょう。
炎の写真レイヤーパネルの描画モードから「スクリーン」を選択します(上記画像の赤枠で囲っている部分)
「スクリーン」にすることによって、黒の部分が透明になり背景に馴染ませることができるようになります!
【Step3】炎を配置を変更する
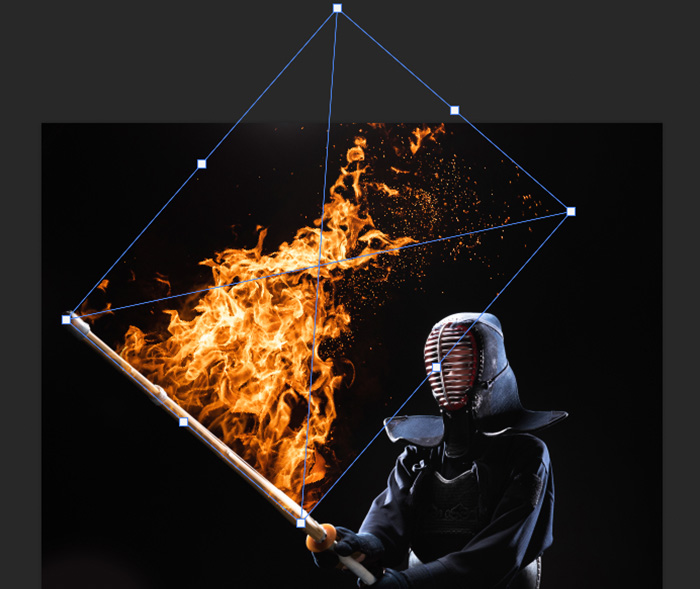
今回は、剣道の竹刀から炎がでてくるように、炎の素材を配置を変更してみました。
【Step4】炎の形を「ワープ」で変更する
炎により写真に合わせた形にしていきたいので、「ワープ」機能を用いて形を変えていきます。
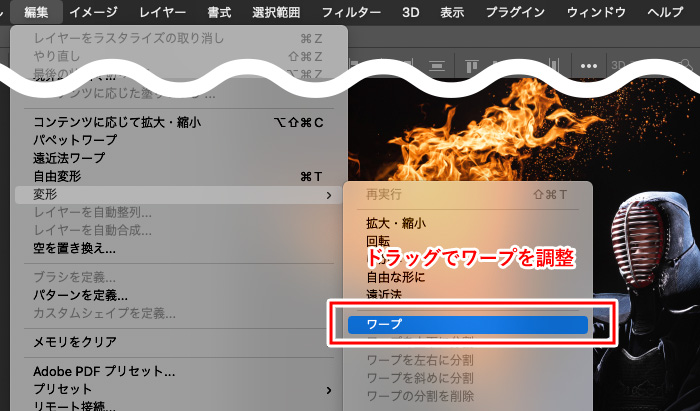
※ワープ機能はラスタライズ画像にしか使えないので、「炎」レイヤーはラスタライズしておいてください。(レイヤーパネルから右クリック→「レイヤーをラスタライズ」で変換できます)
「ワープ機能」は、上部メニュー[編集]→[変形]→[ワープ]をクリックすると使えます!

今回は竹刀を振りかざした時に、炎がでている雰囲気を作り出したいので、ワープ機能で炎の形を変形しました。
ワープ機能は、青のライン部分をドラックすると形を変えることができます。
どんな動きにしたいかを考えながら、調整していきましょう。
【Step5】リアルの雰囲気を演出!炎の反射を描く
よりリアルさを演出するために、炎の光が体に反射しているようにブラシを使って書いていきます。
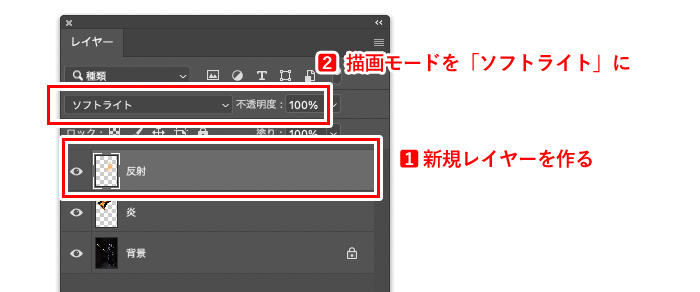
新規のレイヤーを作り、描画モードを[ソフトライト]にしておきます。
[ソフトライト]は重ねた色によって色相は変えずに、明るい部分をより明るく、暗い部分は暗くするような描画モードになるので、ブラシが描いた箇所が、写真に応じて良い感じに濃淡を表現できます。

炎が当たっているような箇所に、【オレンジ系統の色】(炎の部分からカラーピックアップしてもOK!)の色を使って、ブラシを描いていきます。
炎の合成、完成!

あとは気になるところを調整して完成です!
今回のサンプルでは、最後のブラッシュアップとして竹刀の残像を追加しております。