今回は、写真をトイカメラ風の質感や色調に加工する方法を解説します!
トイカメラ風の色調については、トーンカーブ1つでできますし、質感を出すには2ステップぐらいでできるので、とっても簡単に加工することができるので、是非参考にしてみてください!
こちらの記事はアプリ「Adobe Photoshop」を使ったTipsになります。持っていない方や更新間近の方は「Adobe CCをおトクに購入する方法」も参考にしてみてください。
Photoshopで「エモい!」トイカメラ風写真
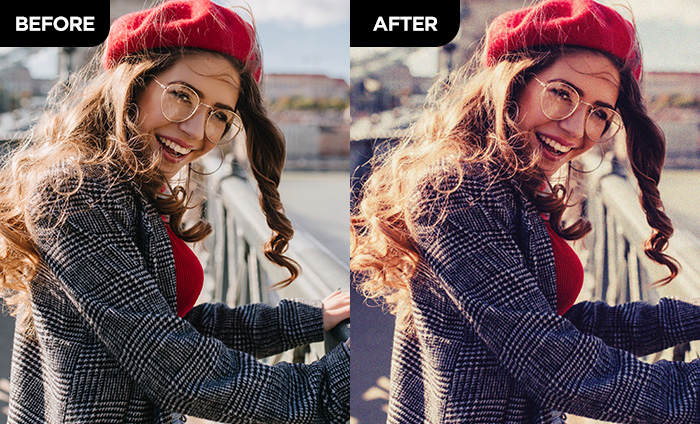
どこか懐かしいレトロで味わいのある「エモい!」雰囲気を作り出すことができるのが、トイカメラの良いところです。
昨今のインスタではレトロブームが続いているので、webデザインや紙デザインでも取り入れる方は多いんじゃないでしょうか!
【はじめに】

今回は、こちらの写真をサンプルに加工していきます。
Photoshopで写真を開いたら、写真レイヤーを[スマートオブジェクト]に変換しておきましょう。(レイヤーパネルから、レイヤーを右クリックで[スマートオブジェクトに変換]というメニューからできます)
スマートオブジェクトにしておくと、あとから変更することができます。
【Step1】トーンカーブを作る
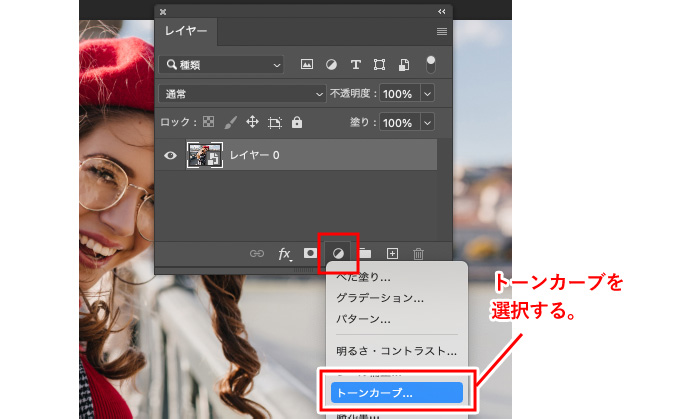
レイヤーパネルの下部のメニューから[新規の調整レイヤーを作成する]をクリックし、[トーンカーブ]を作成します。
トーンカーブの設定を以下のように設定しましょう。
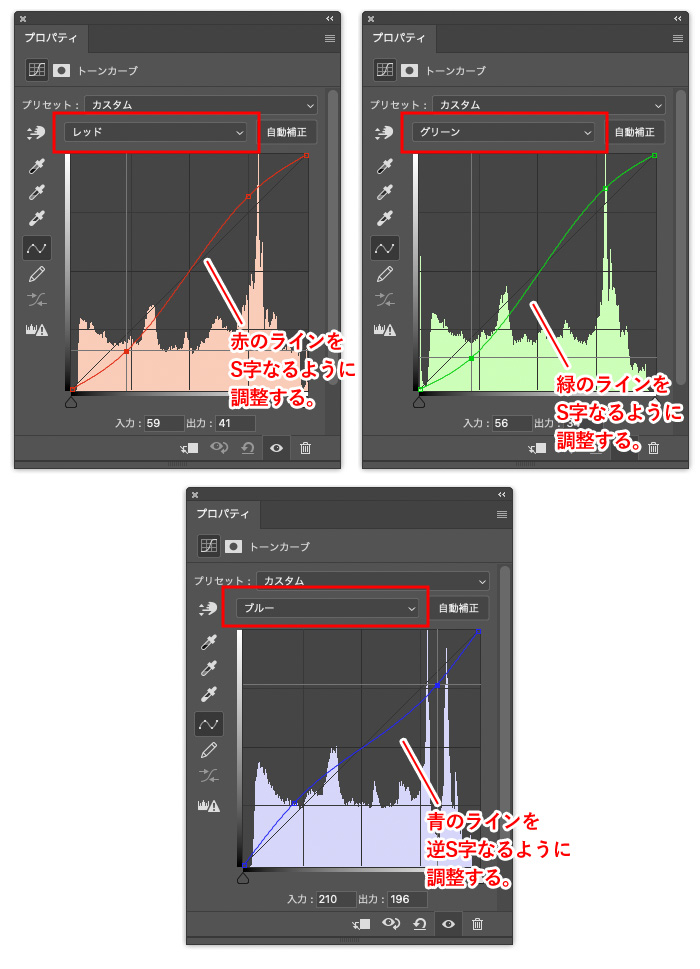
赤枠の部分のプルタブから[レッド][グリーン][ブルー]がそれぞれあるので、上記の画像を参考にラインの形を調整してみましょう。
- [レッド]→赤色のラインをS字のように調整する
- [グリーン]→緑色のラインをS字のように調整する
- [レッド]→青色のラインを逆S字のように調整する(←青だけ形が逆に設定するので要注意)

トーンカーブだけで、トイカメラ風な色調に変更することができました!
3色設定したS字の形を少し変えるだけで、雰囲気をガラッと変えることもできるので、トーンカーブの形を色々試してみてくださいね!
次のステップで、低画素数ぽくだったり、ピントが少しブレてピンボケしている、ノイズが少し入ってる、などのよりトイカメラっぽい質感を演出していきます!
【Step2】ぼかし機能で、ピンぼけの雰囲気を作る
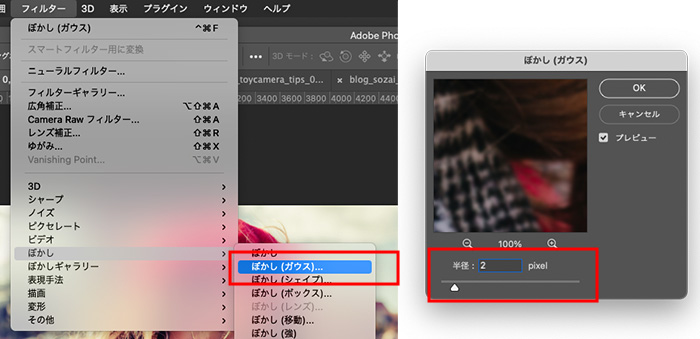
上部メニュー[フィルター]→[ぼかし]→[ぼかし(ガウス)…]を選択。
ぼかし(ガウス)の設定は[半径:2〜4]程度に設定しておきます。(2程度でもいい雰囲気を作れます、数値が強すぎるとぼやけた印象になるので、少しだけでぼかしを入れれば大丈夫です。)
これで、トイカメラっぽいピンぼけの雰囲気を作り出すことができます!
【Step3】ノイズを入れてレトロの質感を作る
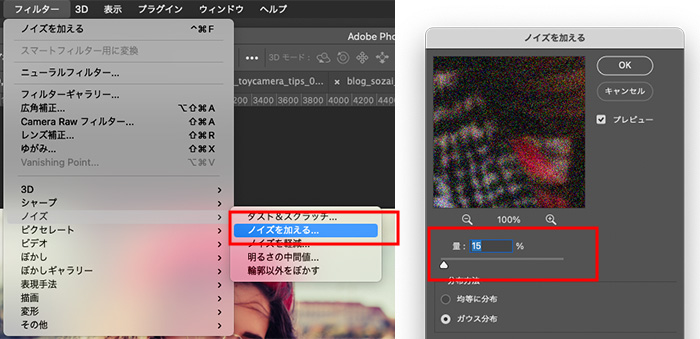
上部メニュー[フィルター]→[ノイズ]→[ノイズを加える…]を選択。
ノイズの設定は[量:15%]程度に設定しておきます。表面がザラッとしているかなという程度でOKです!(写真にサイズや被写体などに合わせて調整してみてください!)
ノイズを入れることで、ちょっと古くさいレトロ写真の質感を雰囲気を作れます。
トイカメラ風加工、完成!

数ステップで簡単にトイカメラ風に加工することができました。
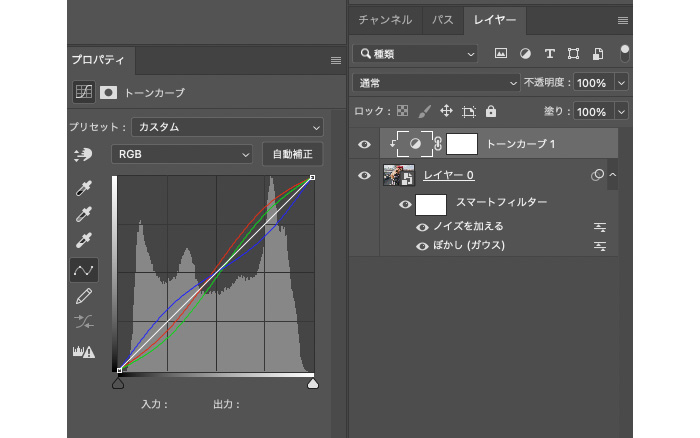
最終的なレイヤーはこのようになってします。
最初に写真をスマートオブジェクトに変換してあるので、【ノイズ】【ぼかし】はあとから編集することができます!イメージしているトイカメラの雰囲気になるまで、何度でも調整してみましょう。
トイカメラ風加工の方法はとっても簡単でした!「エモい写真」は最近流行ってもいるので、写真加工の引き出しの1つとして覚えておくといつか役立つ時がありますよ!


