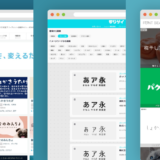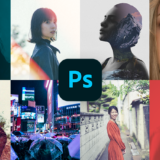今回は、SNSの写真投稿などでもよく見かける写真に淡い光が差し込んだ「ライトリーク(光漏れ)」をPhotoshop(フォトショ)を使って、加工する方法をご紹介します。素材をオーバーレイして加工するのでとても簡単に作り出すことが可能です。
淡い光をあえて写真に演出することで、『レトロな風合い』や『エモい写真』に加工することができ、インスタを中心に写真加工でも人気がある加工の1つです。
こちらの記事はアプリ「Adobe Photoshop」を使ったTipsになります。持っていない方や更新間近の方は「Adobe CCをおトクに購入する方法」も参考にしてみてください。
淡い光刺差し込む「ライトリーク(光漏れ)」の加工方法


このような感じに、オレンジ色の淡い光が差し込んだような加工していきます!素材をオーバーレイするだけなので、とっても簡単に作り出すことができます!
ライトリーク用素材を準備する
ライトリーク素材をダウンロードする方法を3つご紹介します。
【1】ストックフォトサイトからダウンロード
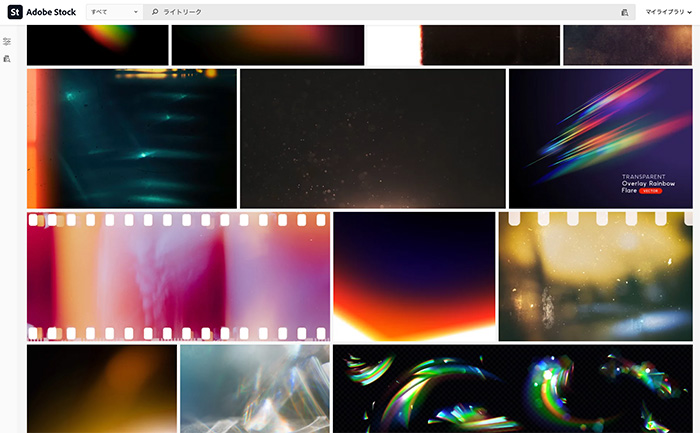
普段使っているストック素材サイトなどで【 Light Leak 】や【ライトリーク】と検索すると黒地に光が差し込んだような素材がでてくるので、お好きな画像をダウンロードしましょう。
上記サイトは『Adobe Stock』です。有料・無料どちらもあり、AdobeCCユーザーなら無料素材をダウンロードすることが可能です。
【2】素材配布サイトからダウンロード
今回の記事では素材配布サイトからダウンロードして、ライトリーク素材を使用しています。素材を配布・販売している「pixelbuddha」から、ライトリーク素材を25枚セットを無料配布しているこちらからダウンロードして使わせてもらっています。
ダウンロード先:RETRO LIGHT LEAKS SET
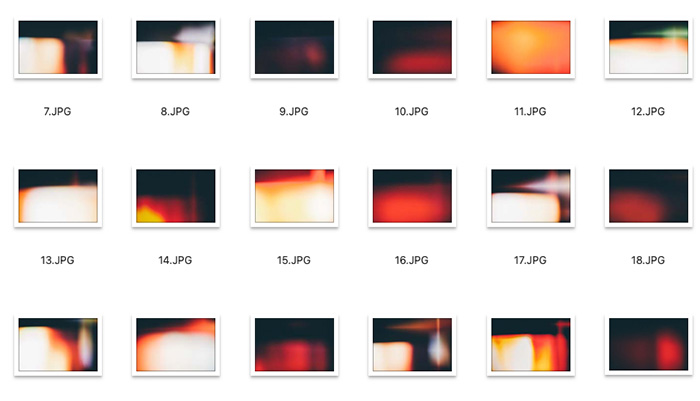
【3】ツイッターで配布しているアカウント「光工房/ヒトノセ」
Tweets by hikari_hitonoseライトリーク素材を含む、さまざまな光素材を無料で配布されているツイッターアカウントです。神様!
使用するためにはアカウントのフォローが条件ですが、どの素材もとても美しく汎用性が高いので、持っておいて損はなし!な素材ばかりです。
Photoshopでベースになる写真を開く

ベースとなる素材を開きます。
写真を淡くフィルム写真のようなレトロ調に加工しておくと、ライトリーク加工との相性はすごく良いです。簡単にできるので、フィルム風加工は以下を参考にしてみてください!
ライトリーク素材をのせ完成
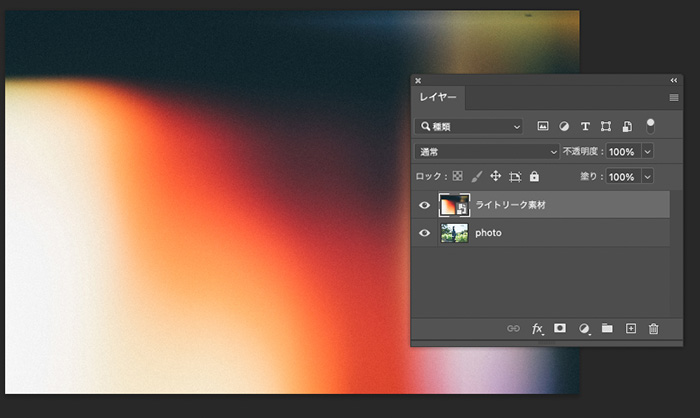
最前面のレイヤーに準備しておいた『ライトリーク素材』を乗せます
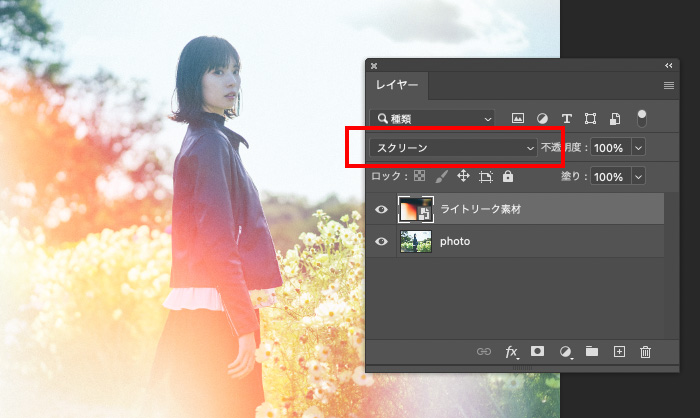
『ライトリーク素材』レイヤーを、レイヤーパネルから『スクリーン』に変更する、背景の黒の部分が透過され、オレンジの光の部分だけが残ります。
上に乗せているライトリークの素材によっては、描画モードを『覆い焼き(リニア)』や『ハードライト』に変更する方が綺麗に表現される素材もあるので、さまざまな描画モードを試してみてください!

完成です!

乗せるライトリーク素材によって印象が変わってくるので、さまざまな素材で試してみたり、1枚乗せてイメージ通りにならなければ2枚、3枚と複数乗せてみても良いかもしれません。
他の加工と合わせてもGOOD
ベース写真の色調補正をすることで、ライトリーク素材を組み合わせた時に、より魅力的な写真にすることができるので、合わせて以下も参考にしてみてください!
色調の青みを少し強くして淡くフィルム風加工との相性もGOODです!