写真にあえて「植物」や「窓の日差し」の”影のシルエット”をいれることで、アクセントになり、写真がオシャレな見せ方があります。今回の記事では、作り方を解説していきます。
影のシルエットを追加することによって、空間に奥行きが生まれ”抜け感”がでるのでオシャレになります。最近では、オシャレなインスタグラムの投稿や、コスメ系のデザインでよく用いられている手法です。
完成形の写真
今回は、Photoshopを使い下記の2つの方法で作成していきます!
- 影の写真素材を使って作る方法
- 影の写真素材を使わずにシェイプで作る方法

こちらが植物の影の写真素材を使って作る方法で作成した写真になります。

こちらが写真を使わずにシェイプだけを使い作成した写真になります。
どちらも写真に抜け感がでてオシャレな写真になるので、ファッション系デザインやコスメ系デザインとの相性が良さそうです。
素材を使って影のシルエットを写真に入れる方法
【Step1】ベースとなる素材を準備する
ベース素材はこちら女性素材を使い、解説を進めていきます。
ベースとなる写真は、影がついても違和感がないように被写体の背景部分が、壁になっている写真、卓上の写真など平面になっている写真を選ぶことで、影のシルエットが綺麗に写りこむようになります!

【Step2】影のシルエット素材を選
素材写真を選ぶポイントとして「白地に影がある素材」を探します。
ストックフォトや素材サイトなどで【 影 】【 影 植物 】【 影 窓 】などで検索するとさまざまな素材がでてくるので、好みの影素材や、イメージしている素材などを探してきます。
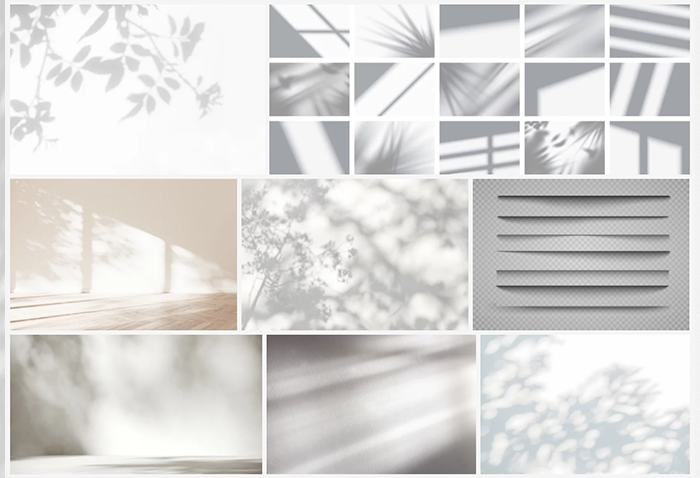
今回はAdobe stockで探したこちらの素材を使用していきたいと思います。
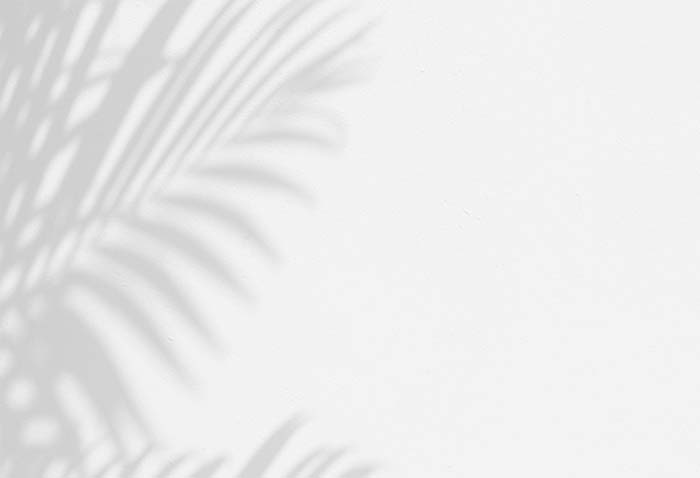
【Step3】ベース素材に影の素材を重ねる
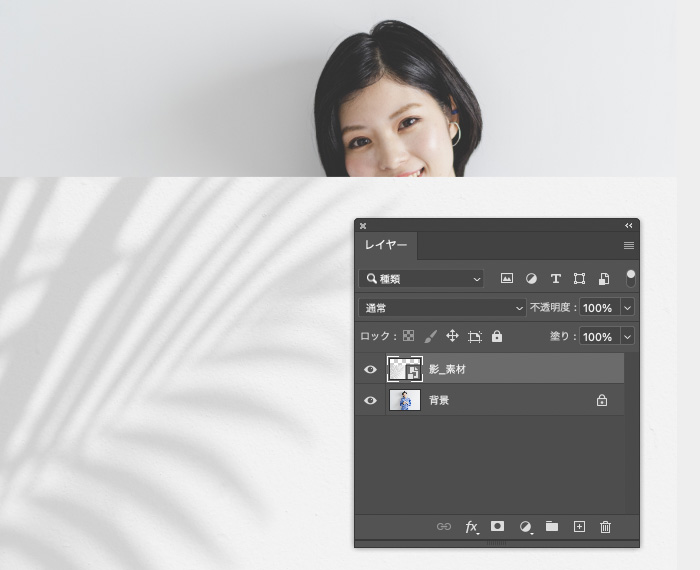
ベース素材に、影の素材を重ねます。レイヤーの順序は上記のような並びに調整してください。
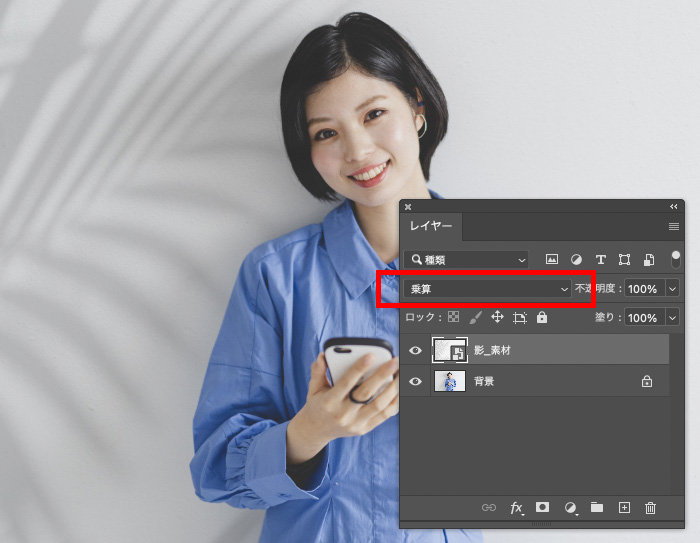
影素材レイヤーの描画モードを【乗算】にすることで、影レイヤー白の部分が透過され、影だけが残るようになります。
その状態で影のレイヤーを移動し、位置などのレイアウトを調整してみてください。
完成!

位置などを調整したら、完成です!
影の主張が強くなってしまうと、被写体が埋もれてしまうので、薄く写す方が綺麗です。影の濃度は、影レイヤーの透明度で調整することができます。

ファッション系のデザインに多い手法ですが、最近ではコスメ系のデザインでもよく見かけるようになりました。
影のシルエットを追加することによって、抜け感でたり、植物の影を入れることでナチュラル系の印象になるので、ファッション・コスメなどを女性向けデザインとの相性が良いのかもしれませんね!
素材を使わない影のシルエットを写真に入れる方法
影の写真素材を使わずに作成されたい方はこちらを参考にしてみてください!
【Step1】影になる部分をシェイプで作成
今回は、窓枠の形で、右から光が入ってくるような影を作成していきたいと思います。
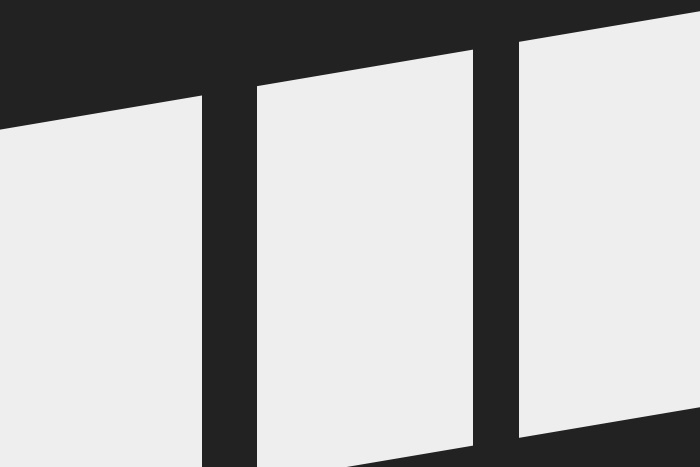
黒色でシェイプで上記のような形を作成します。白の部分は抜くように作成しておきます。
Photoshop上で作成しても良いですし、Illustrator上で同じようなパスを作成してからPhotoshopにペーストする形でも大丈夫です!
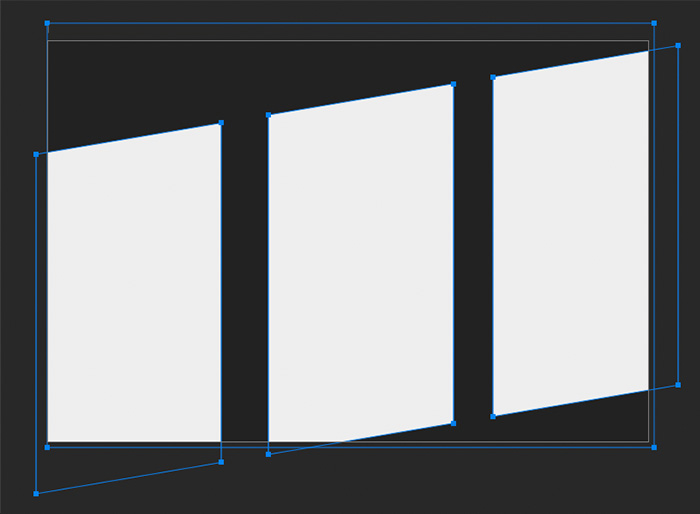
【Step2】ベース写真を入れる
写真素材を使った場合と同じように、女の子写真を背面に、黒色のシェイプレイヤーを前面に配置します。

【Step3】シェイプをぼかし→【ぼかし移動】を適用

シェイプレイヤーを選択し、[プロパティ]パネルから[ぼかし:5px]に調整します(シェイプの大きさによって数値は変わってくるので、上記画像を参考に輪郭が少しぼける程度の数値に変更しておきましょう。)

影の光の差し込み感をリアルに描画させたいので、上部メニューの[フィルター]→[ぼかし]→[ぼかし(移動)…]を選択します。
[ぼかし(移動)…]オプションパネルから[角度:20(右上斜になる角度)]、[距離:40前後]に設定して[OK](ここの数値もシェイプの大きさによって数値は変わってくるので、上記画像を参考に光が差し込むような数値に適宜変更してみてください。)
完成

黒シェイプの影レイヤーの透明度などを調整して、完成です!
最後に
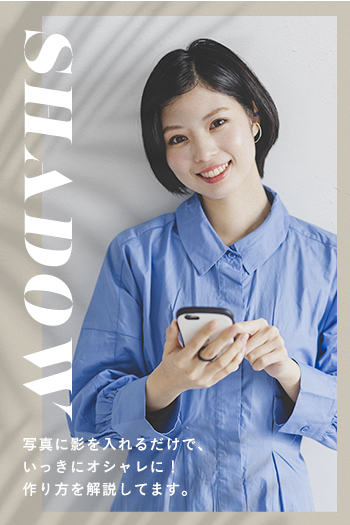
ファッション雑誌のデザインを見るとよく使われていたり、最近ではコスメ系のWebデザインのビジュアルでも使われているのを見けるようになってきたので、再現してみたく作成しました。
使えるシーンは限られてくるかもしれませんが、覚えておくと便利なテクニックです!


