こんにちは!ナナです(@wkwdesigner)!
今回は、ノートなどの紙に書いた手書きの文字を「Photoshop」or「Illustrator」に取り込む方法を解説します!スマホさえあればOK!
字が上手い人だとクール!下手な人でもそれはそれでまた味があって良い!
手書き風フォントに比べて、実際に書いた文字だとオリジナリティが出て、デザインに良い味がでるんですよね!
文字を書くのは、少し大変かもしれませんが、フォトショ&イラレに取り込むのは一瞬です。
Photoshop(フォトショ)で手書き文字を取り込む方法!
フォトショで取り込むと、文字のかすれ感や、墨だまりの雰囲気などが出やすいので、より手書きのリアリティがでます。
【Step1】スマホで文字を撮影

お手持ちのスマートフォンで文字の写真を撮影します。なるべくアップで撮っておくと取り込んだあとに素材として大きく使えるようになります。
【Step2】文字と背景のコントラストを白と黒をくっきりさせる
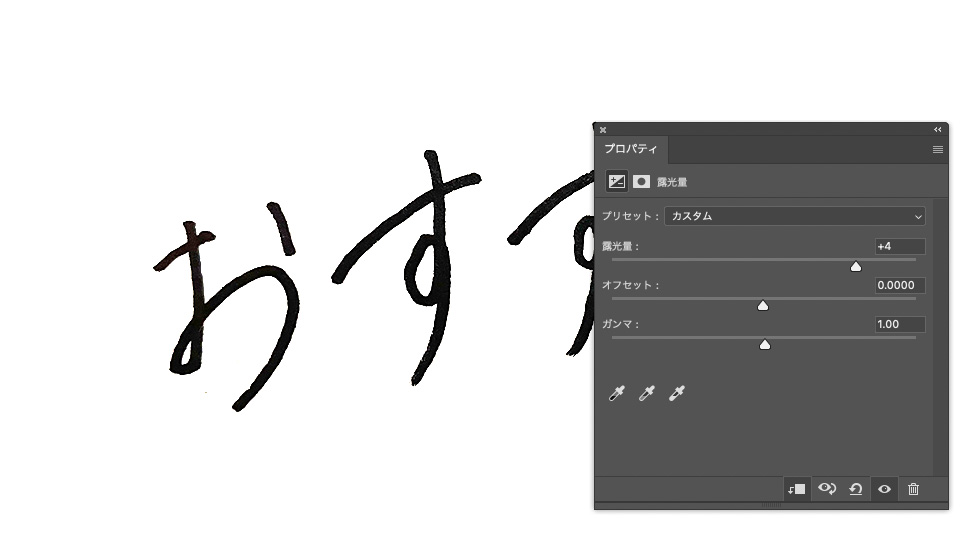
白の部分を自動選択で選択し削除できるようにするために、手書きした文字と紙のコントラストをくっきりさせます。
くっきりできればどんな方法でも良いのですが、[色調補正]→[露光量]→[露光量:+4]程度に調整してあげると良い感じになるんじゃないかなと思います!(撮影している環境や、ノートの紙質によって、どのぐらい調整すれば良いというのが決めつけができないため、文字と紙が白と黒ではっきりとコントラストになるように調整ください!)
【Step3】白(背景)を自動選択し、削除
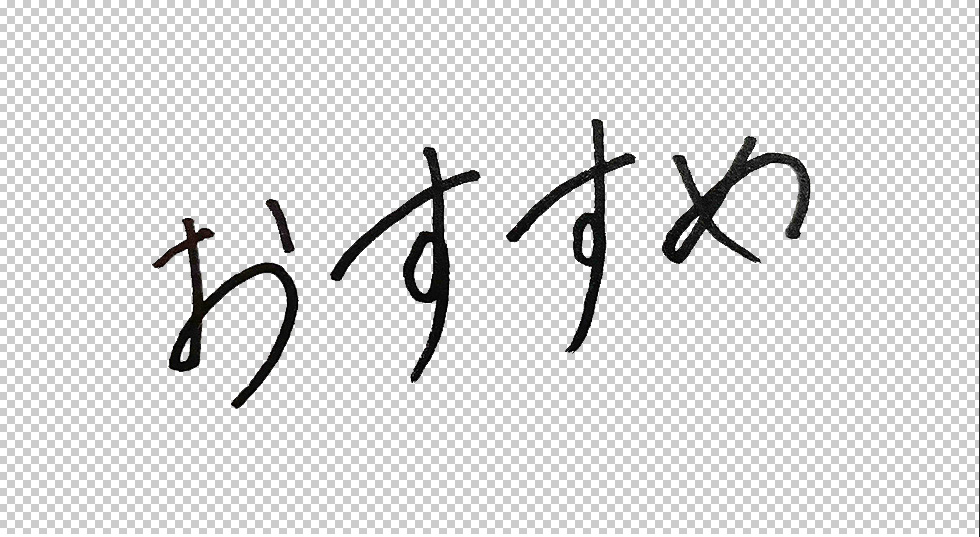
自動選択ツール(ショートカットは[w])を使い、背景の白を選択し、削除します。
文字の中の丸などにも白が残っているので、白の部分が残らないように背景を消していきます!
文字の取り込みはこれで完了!!

レイヤー効果の[カラーオーバーレイ]を使えば、取り込んだ色以外にも変更することが可能です!
Illustrator(イラレ)で手書き文字を取り込む方法!
イラレで取り込むことで、手書きの文字をパス化することができるので、大きさなどが自由に調整しやすいです!
【Step1】イラレに取り込み→[画像トレース]機能を使う
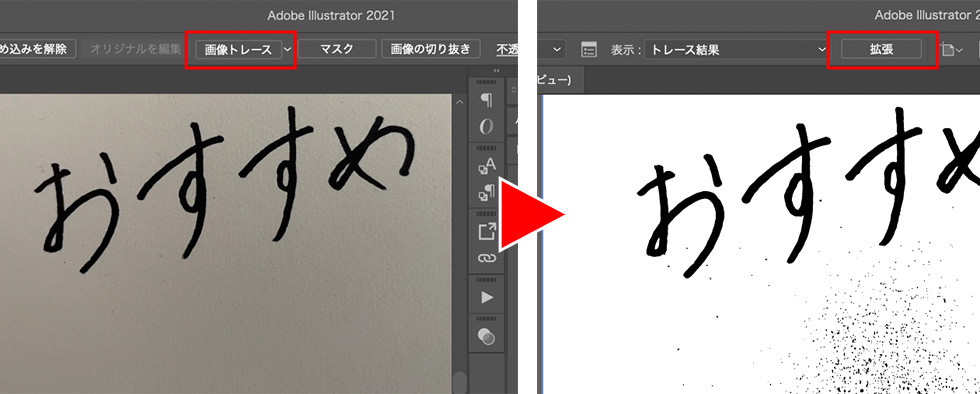
フォトショの時と同じように、お手持ちのスマートフォンで文字を撮影し、データをイラレで開きます。
イラレで写真を開きましたら、画像を選択→イラレ画面上[画像トレース]をクリックします。画像トレース機能を使うことで、文字と紙の部分が黒と白のコントラストでくっきりするかと思います。
くっきりしたら[拡張]をクリック。
上記画像の上に、紙質や撮影環境によって、画像トレース後、文字の周りに余分あ黒の点々などが表示する場合がありますが、無視してOKです!
【Step2】文字部分のパス選択して完了!
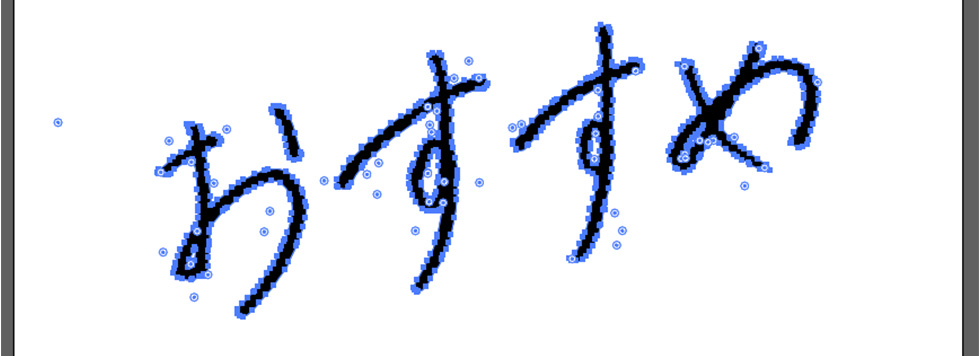
Step1の黒の部分がすべてパスになるかと思いますが、文字の部分だけ選択し、他は削除してしまってOKです!


