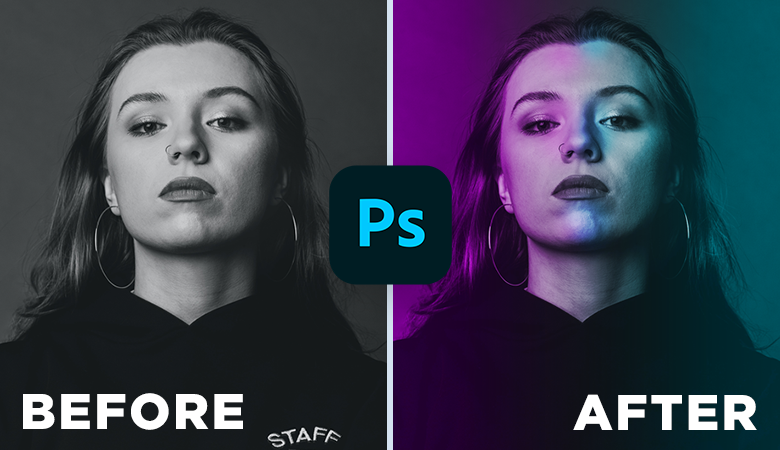今回はAdobe Photoshop(フォトショ)を使い、写真画像の被写体が両側からカラーライトで照らされているようなエモいライティング「ダブルライト加工」を作成方法を解説していきます!
ちょっとした加工でですが、写真の印象をガラッとクールかっこよく変えることができ、写真によってはエモい写真に仕上げることができます。とっても簡単に作ることができるので、ぜひ参考にしてみてください。
こちらの記事はアプリ「Adobe Photoshop」を使ったTipsになります。持っていない方や更新間近の方は「Adobe CCをおトクに購入する方法」も参考にしてみてください。
Photoshopでダブルライト加工を作る方法
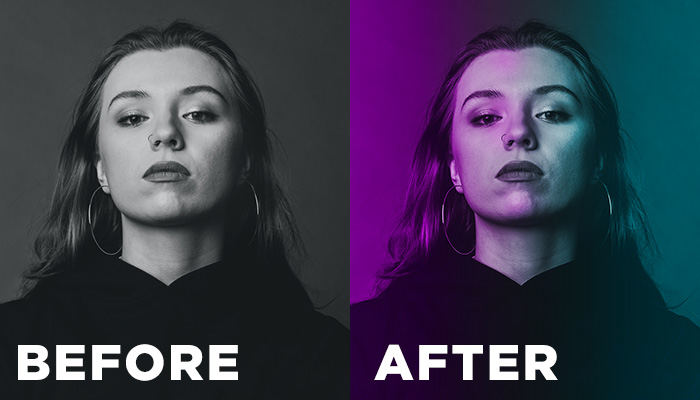
左側からはピンク系のライト、右からからは青系のライトを照らされているような写真です。色は自由に変更することが可能です。
今回はベース写真をモノクロ画像を使い作成していますが、カラー写真でも大丈夫です!
グラデーションレイヤーを作る
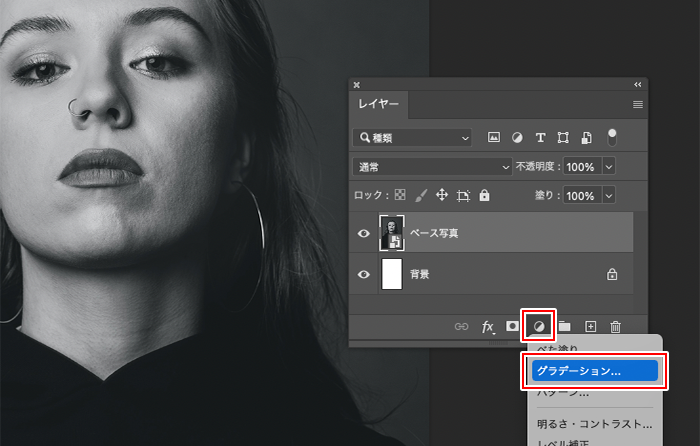
ベース写真を開いたら、レイヤーパネルから[グラデーション…]を選択し、グラデーションレイヤーを作成します。
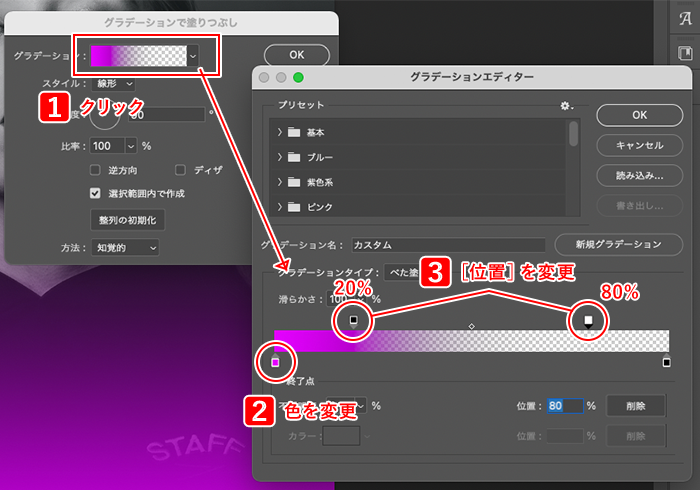
グラデーションレイヤーを作成したら、設定パネルが自動で開きます。(開かなかった場合は、レイヤーパネルのグラデーションレイヤーのサムネをダブルクリックしてください。)
- グラデーションをクリック
- [グラデーションエディター]が開くので、色をピンク[#e400ff]に変更(好きな色でもOK)
- 始点、終点の[位置]を20%と80%の位置に変更する
- [OK]を選択
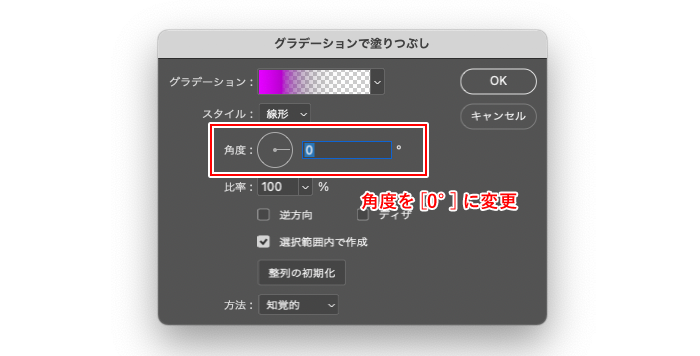
グラデーションの設定後、角度を[0°]に設定する。
グラデーションレイヤーを複製
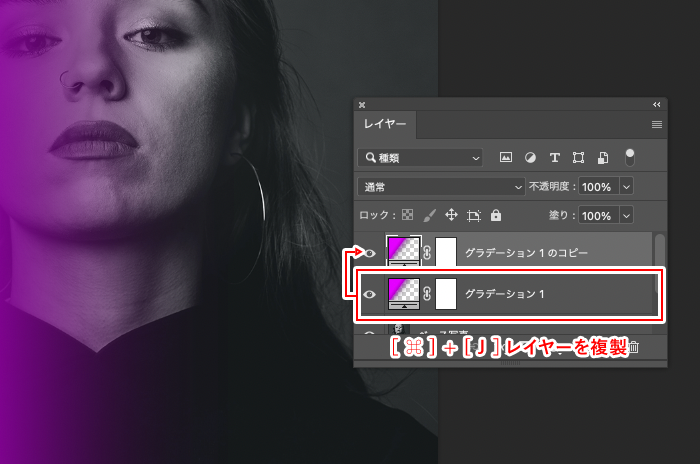
グラデーションレイヤーを複製します。(ショートカット[⌘]+[J]または、右クリック→[レイヤーを複製])
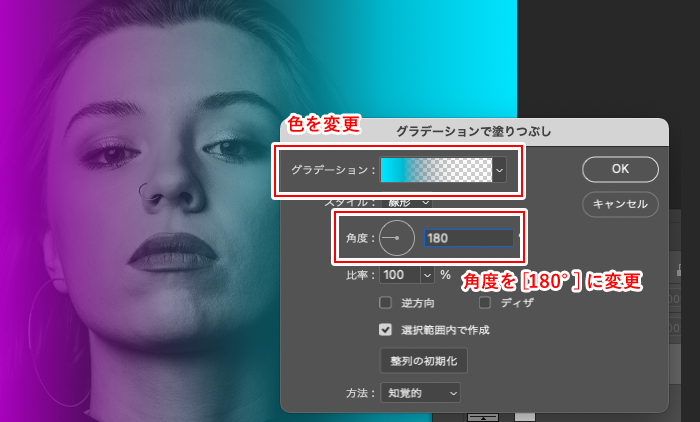
複製したグラデーションレイヤーのサムネをクリックして、グラデーションの設定を変更します。
- 色を青色[#00e4ff]に変更(好きな色でもOK)
- 角度を[180°]に変更
描画モードを変更
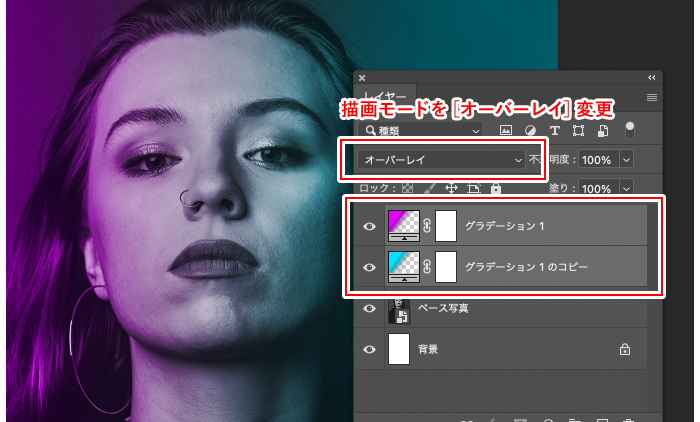
作成したグラデーションレイヤーの2つを選択し、描画モードを[オーバーレイ]に変更します
ここまでで一旦完成です!もうちょっと照らされてる感を出したい場合は[ブラシ]を使いライト感を足していきます。
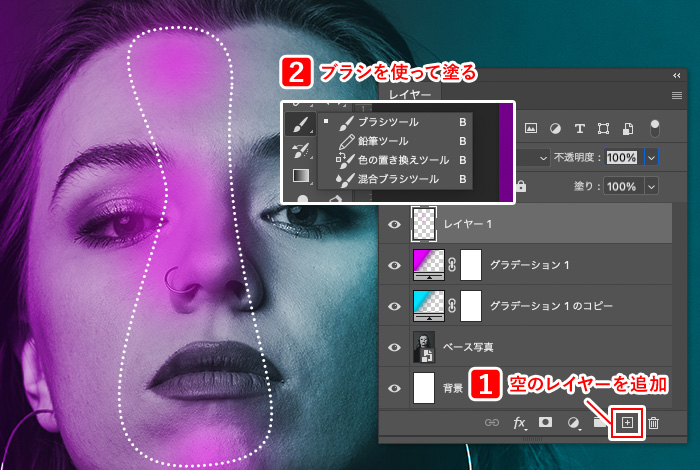
- 空のレイヤーを追加
- ブラシツールを選択し、ブラシの描画色をグラデーションで使ったピンク[#e400ff]に指定します。
- 点線部分のように顔の凹凸がある部分(おで、顎、鼻周り)などにブラシを塗る
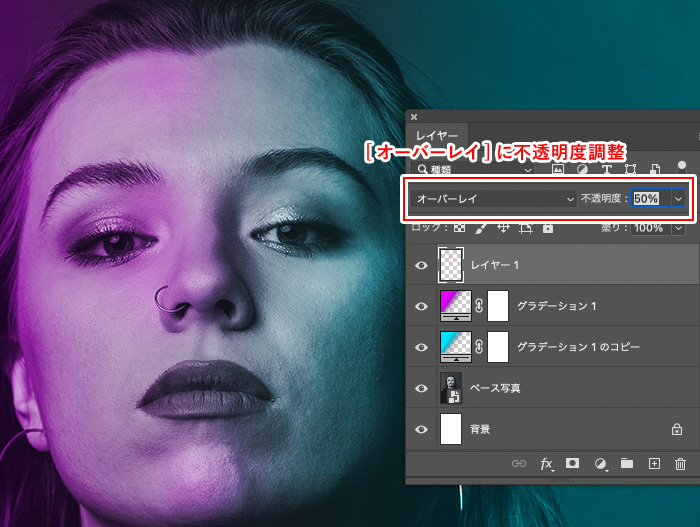
ブラシで塗ったレイヤーの描画モードを[オーバーレイ]に、不透明度を50%(ライトの当たり具合でお好み)に調整してます。
完成
同じように青色[#00e4ff]のブラシを描いたら完成です。

最後のブラシで塗る工程はお好みでOKです!

今回、記事のサンプル写真はモノクロ写真で作成してきましたが、カラー写真でも同じように作成することができます。カラー写真で作成するとエモくて可愛いライティングな印象になります。
カッコよくも、可愛くもできるライティング、ぜひ写真加工のアイディア1つの方法として覚えておくと便利かもしません!
写真の印象をクールにカッコよく加工する方法として「デュオトーン」という手法もあります。