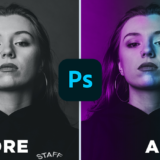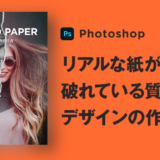今回はAdobe Photoshop(フォトショ)を使い、『目の色を変えるレタッチ』と、目を印象的に変える『目を輝かすレタッチ』テクニックをご紹介します!
カラーコンタクトを入れたように自在に目の色を変えることができます。
こちらの記事はアプリ「Adobe Photoshop」を使ったTipsになります。持っていない方や更新間近の方は「Adobe CCをおトクに購入する方法」も参考にしてみてください。
Photoshopで目の色を変える2つの方法

目の色を変える2つのレタッチ方法をご紹介します。
①1つ目は、黒目(瞳)の色素が薄い場合の色を変える方法です。外国人で色素が薄かったりや、日本人でも黒目がブラウン系の色の場合に目の色を変える方法です。
②2つ目は、日本人に多い色素が濃くしっかりとした黒目(瞳)の場合の方法です。黒目の色が真っ黒の場合だと、1つ目の方法だとキレイに色を変更することができないため、2つ目を試してみてください。
目の色を変えるレタッチ方法①
基本的に目の色を変更する場合は方法①を試してみてもらえたらと思いますが、色素が濃く、しっかりとした黒目(瞳)の場合はうまく色が変わらない場合があるので、方法②も試してみてください!
[色相・彩度…]レイヤーを作成
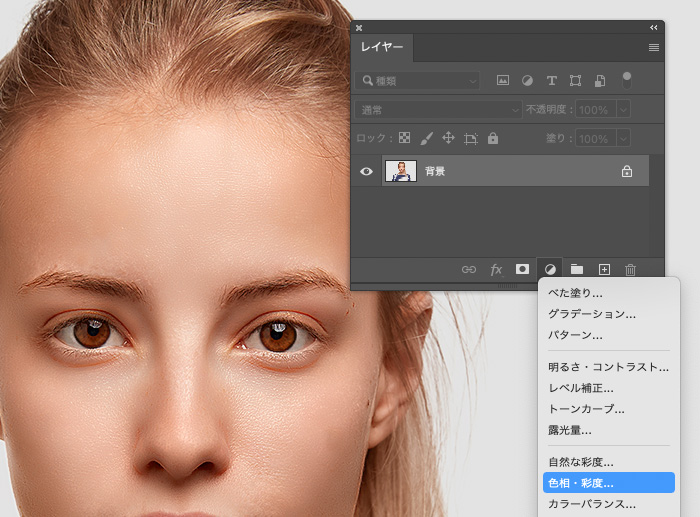
レイヤーパネルの新規調整レイヤーから[色相・彩度…]を選択します。
[色相・彩度…]を調整
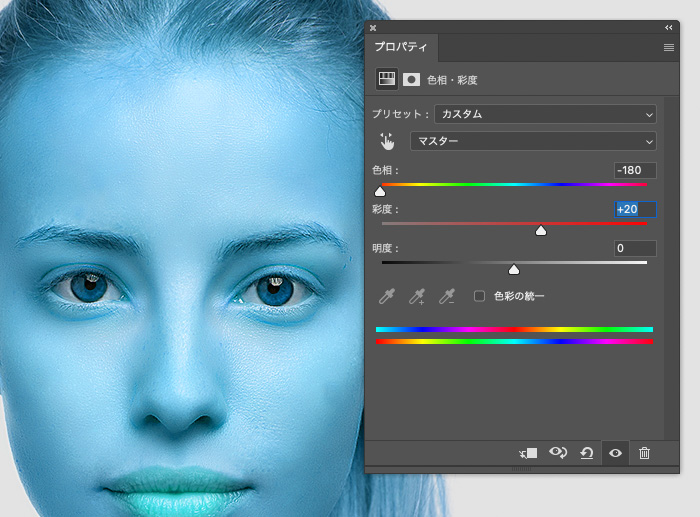
[色相・彩度…]パネルから、[色相][彩度]を変更して、黒目(瞳)の色を好みの色へ調整してください。(あとから変更することができるので、一旦色を変えておくだけでもOKです)
写真全体に[色相・彩度…]が適用されますが、大丈夫です!
レイヤーマスクを反転する
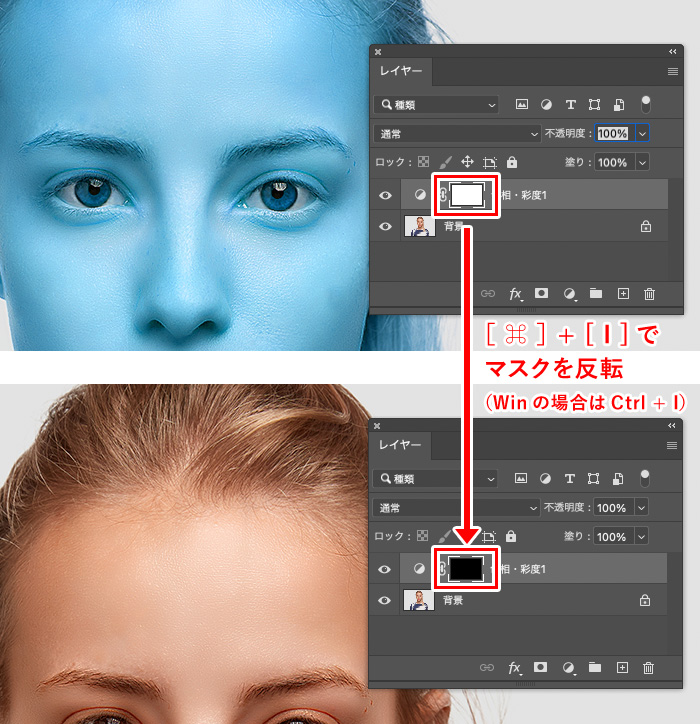
レイヤーパネルに戻り、[色相・彩度…]レイヤーのマスクをクリックして、[⌘(commnd)]+[I]を押して、マスクを反転させます。
レイヤーマスクの色が白から黒に変わればOKです!マスクを反転させたことで、写真全体に適用されていた[色相・彩度]がなくなります。
黒目(瞳)にだけ[色相・彩度]を適用する
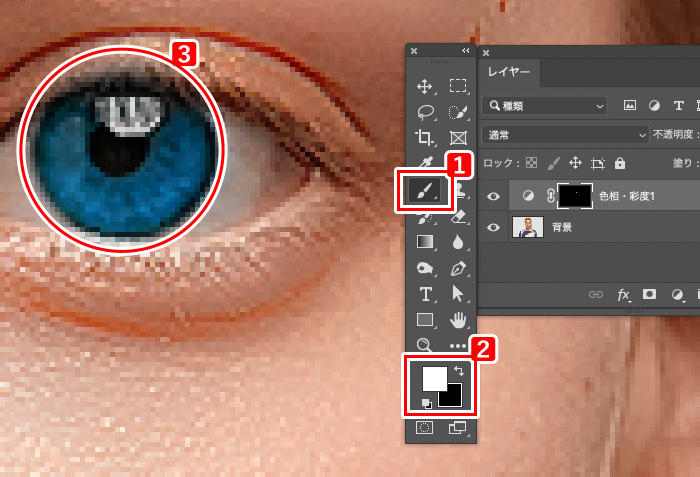
[色相・彩度]レイヤーのマスクを選択したまま、ツールバーより[ブラシ]を選択し、描画色は[白色]にしておきます。
ブラシのサイズは、黒目の半径ぐらいの大きさぐらいに設定し、黒目にだけブラシを塗っていきます。ブラシで塗ったところだけマスクされ[色相・彩度]で調整した色が出てきます。
両目を調整して完成!

両目とものにブラシで塗ったら完成です。とっても簡単に色を変えることができました。
[色相・彩度…]をあとから変更することも可能
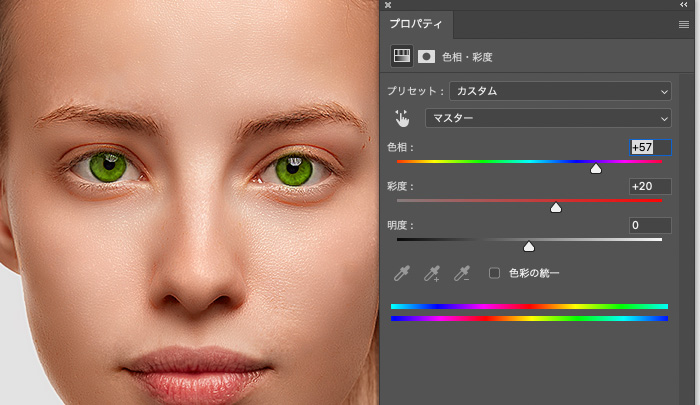
[色相・彩度]パネルの[色相][彩度]の数値を変更することで、他の色にも瞬時に変更することができます。
目の色を変えるレタッチ方法②
ベタ塗りレイヤーを作成
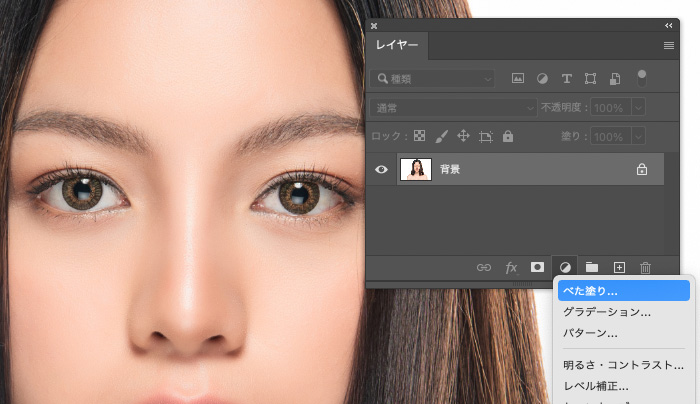
レイヤーパネルの新規調整レイヤーより[ベタ塗り…]を選択し、ベタ塗りレイヤーを作成します。レイヤーの色は一旦何色でも大丈夫です。
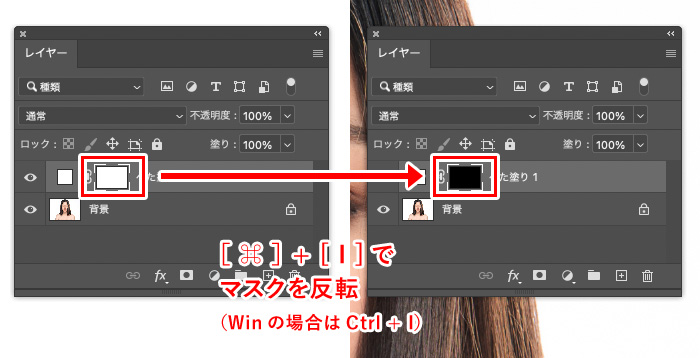
一面ベタ塗りレイヤーの色になりますが、レイヤーパネルから[ベタ塗り]レイヤーのマスクを選択し、[⌘(commnd)]+[I]を押し、マスクを反転します。
黒目(瞳)にだけ[ベタ塗り]レイヤーを適用して完成
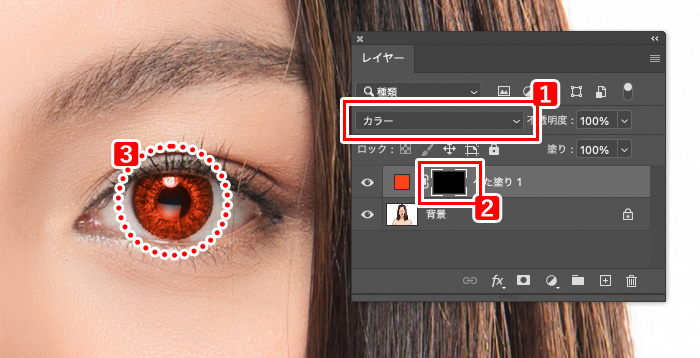
レイヤーの描画モードを[カラー]に変更し、ベタ塗りレイヤーのマスクを選択します。
方法①と同じようにブラシで、黒目部分だけを[ブラシ]ツールを使い、塗っていくことで、ベタ塗りレイヤーを適用していき、黒目の色を変更していくことができます!
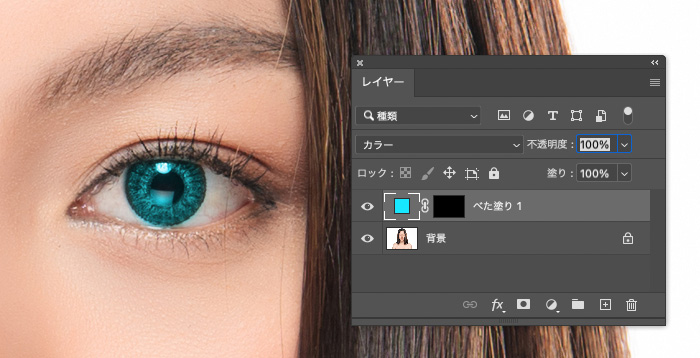
ベタ塗りレイヤーの色が付いている方をクリックすることで、レイヤーの色を変更することができます。レイヤーの色を変更させることで、色を自由に変更することが可能になります!
目を輝かせるレタッチ

目をキラっと明るく輝かせるレタッチです。わずか2ステップで目を明るくするができ、とても印象的な写真に調整するが可能になるので、ぜひ覚えておくと便利です!
空レイヤーを作成する
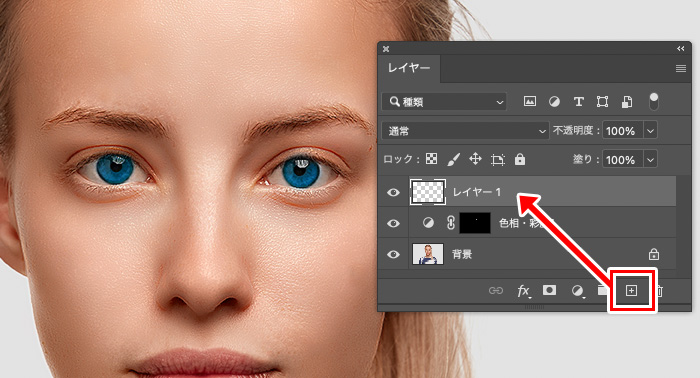
レイヤーパネルから、空のレイヤーを作成します。
(上記画像では目の色を変更している[色相・彩度]レイヤーが残っていますが、目の明るさを変更させるためのレタッチでは使ってないので、無視してもOKです)
ブラシで描いて「オーバーレイ」で調整
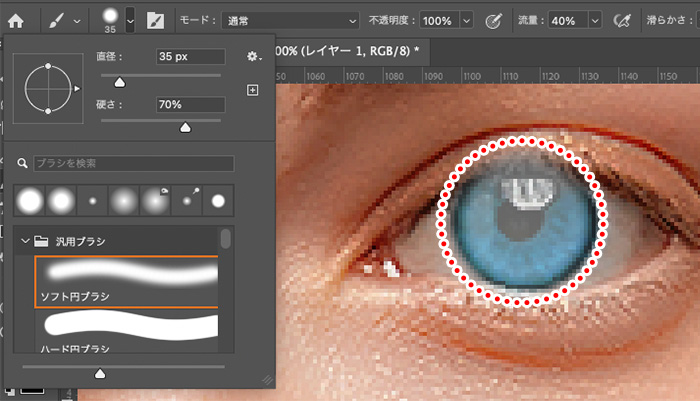
ツールパネルより[ブラシ]を選択し、ブラシのサイズを黒目を覆うような直径サイズに調整します。硬さは[50〜70%]程度にしておきましょう。
ブラシの設定ができたら、黒目の上でブラシをポンっと1回クリックしましょう。
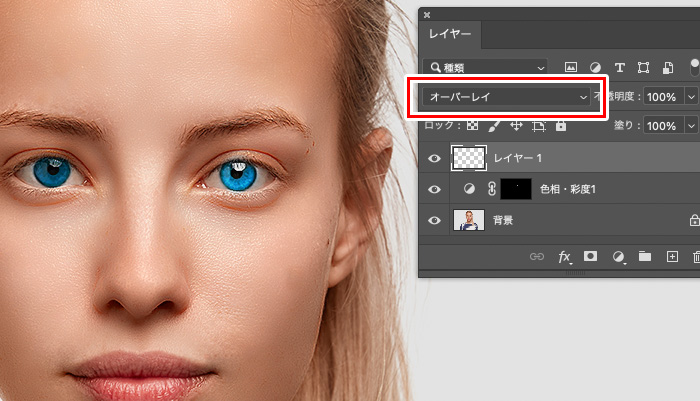
ブラシを作ったレイヤーの描画モードを[オーバーレイ]にします。オーバーレイにすることで、黒目周りが一気に明るくなります。

片方の目にもブラシを押したら完成です!
「少し明るすぎるかな?」と思ったら、レイヤーパネルの【不透明度】を変更することで調整することができるので、微調整してみてくださいね。
細かいところですが、ちょっとしたことで印象がガラっと変わってきます。ぜひ、目のレタッチに参考にしてみてください!