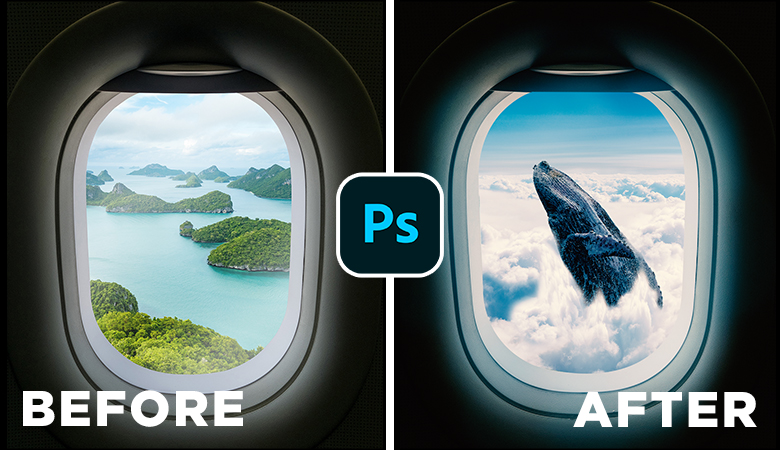今回は3枚の写真素材を使い、レタッチ&合成しながら1枚のフォトコラージュ作品を作る方法を紹介します。
Photoshop初心者でも作成できるように、工程を少なくして解説しているので、これから「写真の合成してみたい!」「コラージュ作品を作ってみたい!」と思っている方の一歩目になるように初級編として、参考にしてもらえればと思います。
こちらの記事はアプリ「Adobe Photoshop」を使ったTipsになります。持っていない方や更新間近の方は「Adobe CCをおトクに購入する方法」も参考にしてみてください。
【初級編】レタッチ&合成でコラージュ作品を作成しよう
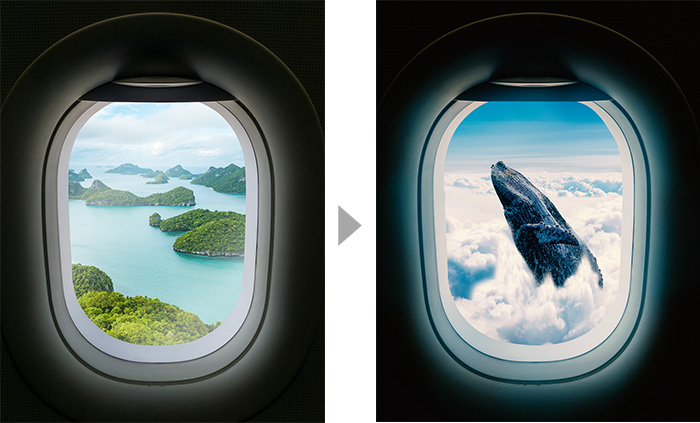
今回作成するコラージュ作品は「飛行機の窓から覗いたらクジラがジャンプしている」ファンタジーなビジュアルを作成します。
写真素材
「飛行機の窓」以外で使用している写真は「クジラ」「空」の合計3点の写真を使います。
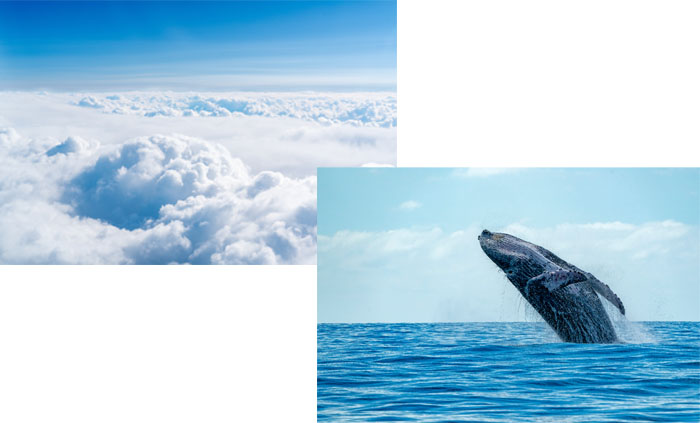
使用している写真はAdobe Stockからダウンロードすることができる無料素材を使っているので、あらかじめ下記からダウンロードしておくとスムーズに作成することができます。(AdobeCCユーザーであれば無料ダウンロードすることができます。)
似ているフリー素材などもたくさんあるので、自分のお好みの写真素材を使用してもいいと思います!
写真の切り抜きについて
記事内で、写真の切り抜きを行う工程がありますが、切り抜きの詳しい方法は割愛させていただきます。切り抜きは別記事で詳しく解説しているので、そちらの記事を参考にしてもらえたら嬉しいです!
 Photoshopで誰でも簡単に写真の切り抜きができる3つの方法!
Photoshopで誰でも簡単に写真の切り抜きができる3つの方法!
新規ドキュメントの作成
お好みのサイズでも大丈夫ですが、今回は以下のドキュメントサイズで進めていきます。
- ドキュメントサイズ:横1000px × 縦1300px
窓の写真を切り抜き、配置する

まずはベースとなる窓枠内を切り抜きし、ドキュメントに配置します。
空の写真を配置する

窓のレイヤーの背面に、「空」写真を配置します。
少し悩ましいポイントですが、実際に『飛行機の窓を覗いた時』のように、雲の位置が違和感がないように配置することで仕上がりが自然になります。
クジラの写真を切り抜き、配置する

クジラ写真のファイルを開き、切り抜きを行います。

切り抜きしたクジラ写真を、窓の中央辺りに配置します。元の写真のまま配置すると、角度が付きすぎたりしている場合は、角度を調整しつつ配置します。
クジラの胴体が半分から切れてしまっている部分に違和感ありますがは、このあとの工程で調整していきますので、気にしなくても大丈夫です!
雲を調整する
クジラの胴体が切れている部分など『違和感があるところに合成感を感じてしまう』ので、調整していきましょう。
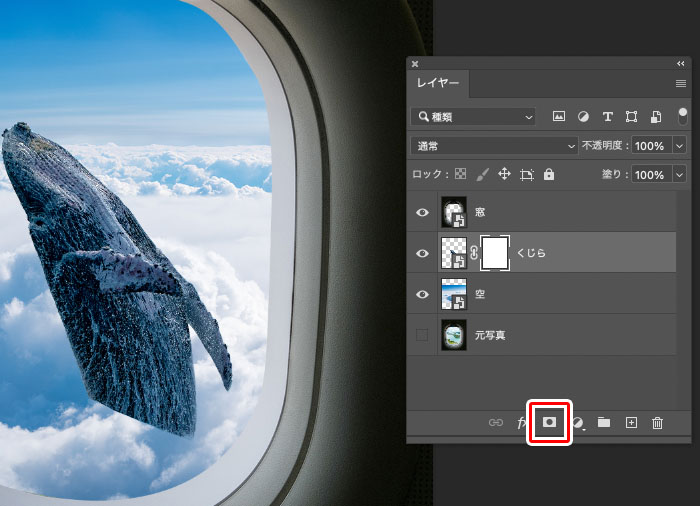
クジラ切り抜き素材レイヤーを選択し、レイヤーパネルから[レイヤーマスクを追加]をクリックし、マスクを作成します。
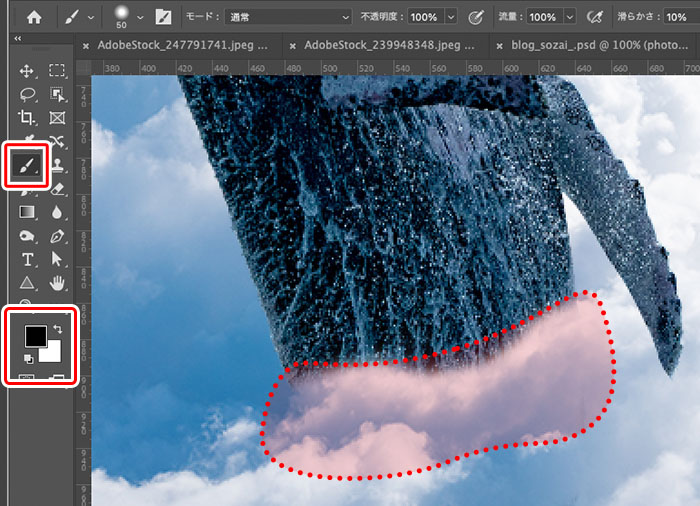
レイヤーマスクを選択している状態で、ブラシツールを選択、[塗り:黒][ブラシサイズ50px程度]に設定変更後、くじら胴体の切れている周辺を塗るようにレイヤーマスクを適用していきます。

ランダムに適当に塗りつぶすのではなく、背面の雲の形に沿うように塗っていくことで自然な仕上がりになっていきます。
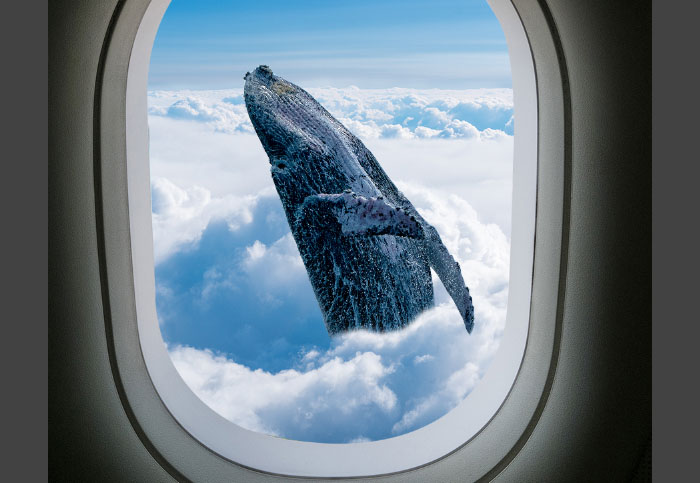
レイヤーマスクを適用すると、雲から出てきているようになってきました!
雲に厚みを出す
もう少し雲に厚みを出し、雲のスキマからグワーっとクジラがでてきているような雰囲気を作っていきます!
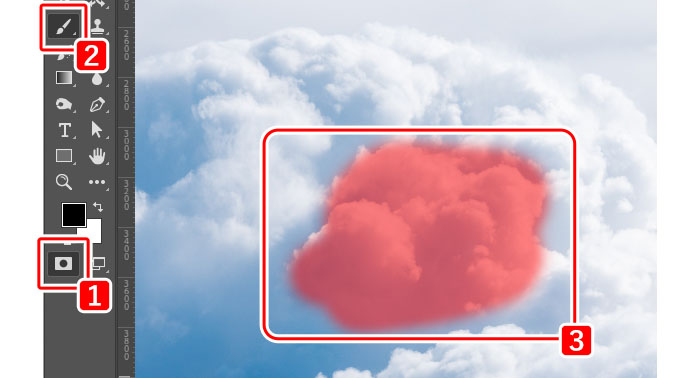
空の写真ファイルを開き、以下の方法で雲だけをコピーします。
- ツールバーの左下「クイックマスク」を選択
- ブラシを選択(ブラシの硬さを30%程度にし、柔らかめに設定する)
- 一塊の雲をいい感じに塗る

塗り終えたら「クイックマスク」を選択し、解除します。
解除したらブラシで塗った部分以外が、選択される状態になるので[⌘]+[Shift]+[I]を押し、選択範囲を反転されます。
そうすることで、雲だけ選択していることになるので[コピー]します。
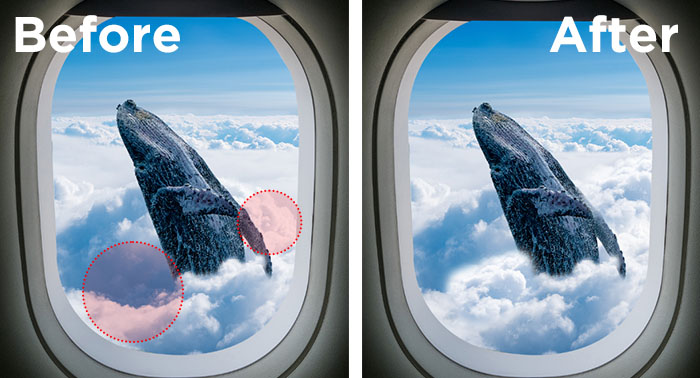
コピーした雲を、クジラの周辺に複製しながら貼り付けを行います。クジラの胴体に少しかかるように配置することで、雲からでてきているような雰囲気を強めることができます。
雲の配置する位置は上記の通りでなくて良いので、お好みで色々試しながら配置してみても良いかもしれません!
窓枠と空の色調をあわせる
青空の光が窓枠に差し込んで、少しファンタジーな印象にするために『窓枠と空の色調をあわせて』いきます!
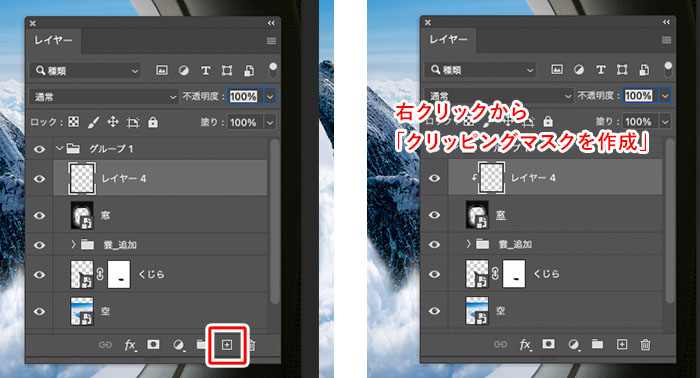
- レイヤーパネルから[新規レイヤー]を作成し、『窓写真レイヤー』の上になるようなレイヤー順にします
- 新規レイヤーを選択し、右クリックメニューから[クリッピングマスクを作成]を選択します
これで『窓写真レイヤー』の範囲にのみ、適用される新規レイヤーができました。
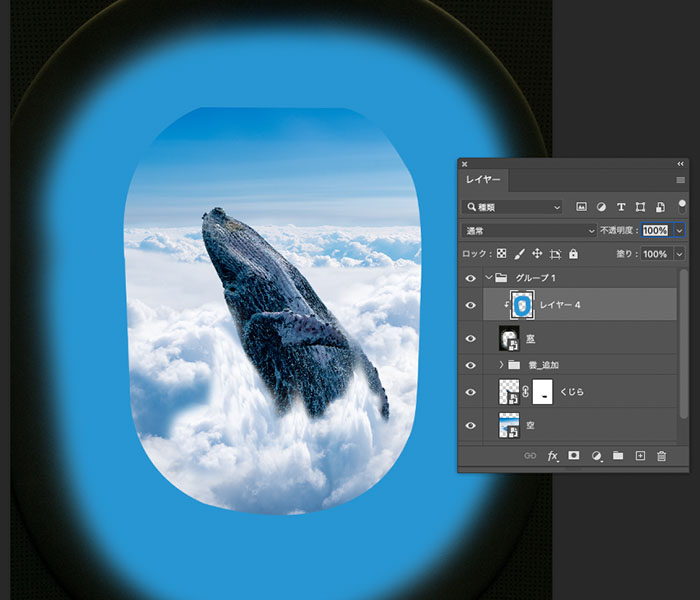
新規レイヤーを選択している状態で、ブラシツールを使い『青色(青空から色を抽出する)』で上記のように、窓枠を塗りつぶします。
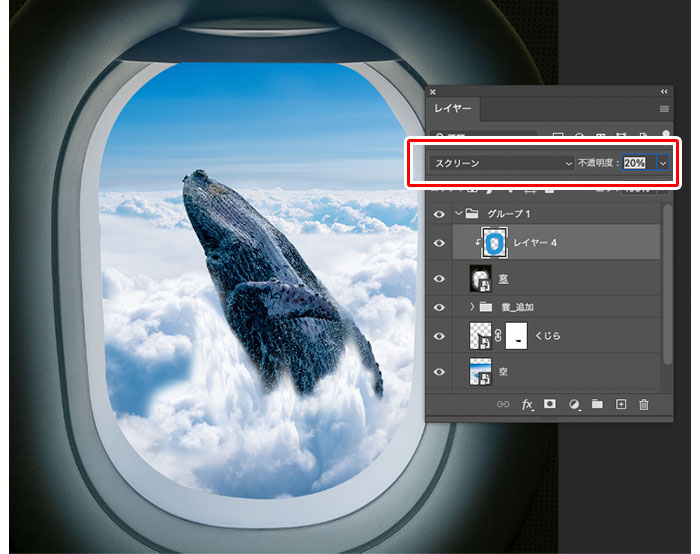
塗りつぶしたあとに、レイヤーパネルから【描画モード:スクリーン】【不透明度:20%】に変更します。
写真全体の色調を揃える
合成やコラージュは、写真全体の色調を揃える部分が一番難しく感じると思います。今回は初級編ということで、簡単に色調を揃える方法を行っていきます!
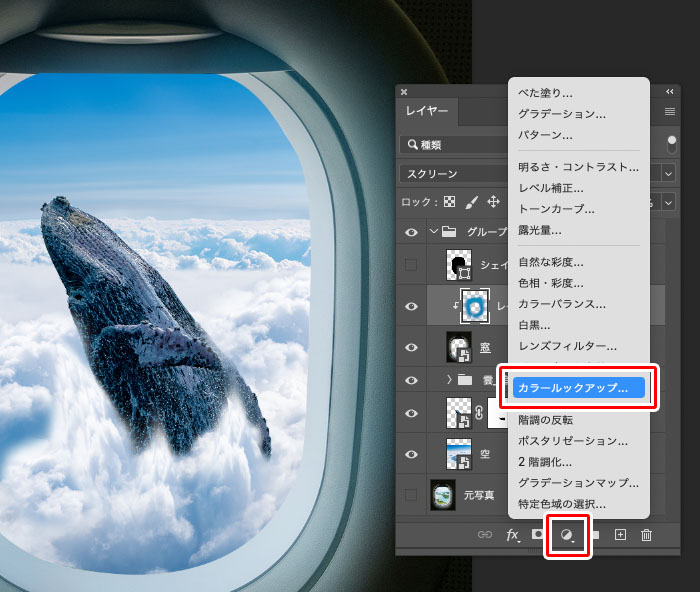
レイヤーパネルから[調整レイヤーを新規追加]アイコンから[カラールックアップ]を選択します。
[カラールックアップ]レイヤーは、レイヤーの一番上になるように順番を変更します。(一番上にすることで、レイヤー全体に適用されるため)
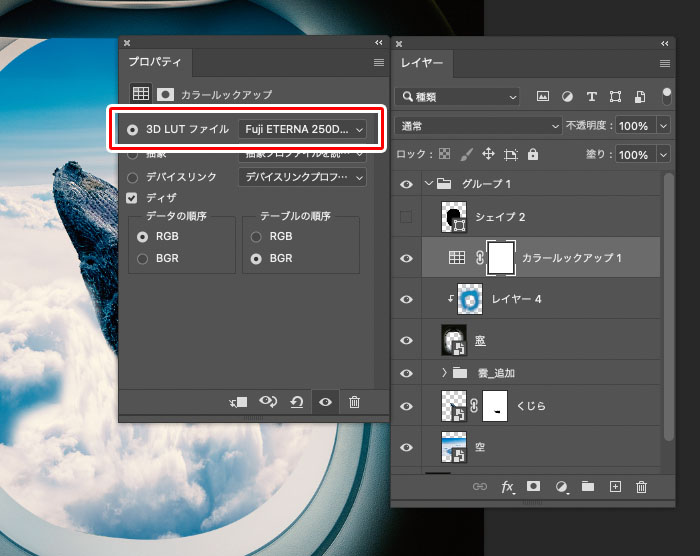
プロパティパネルが一緒に開くかと思うので、プロパティパネルの[3D LUTファイル]のタブから[Fuji ETERNA 250D Fuji 3510]を選択します。
レタッチ&合成でコラージュ作品を作成の完成!
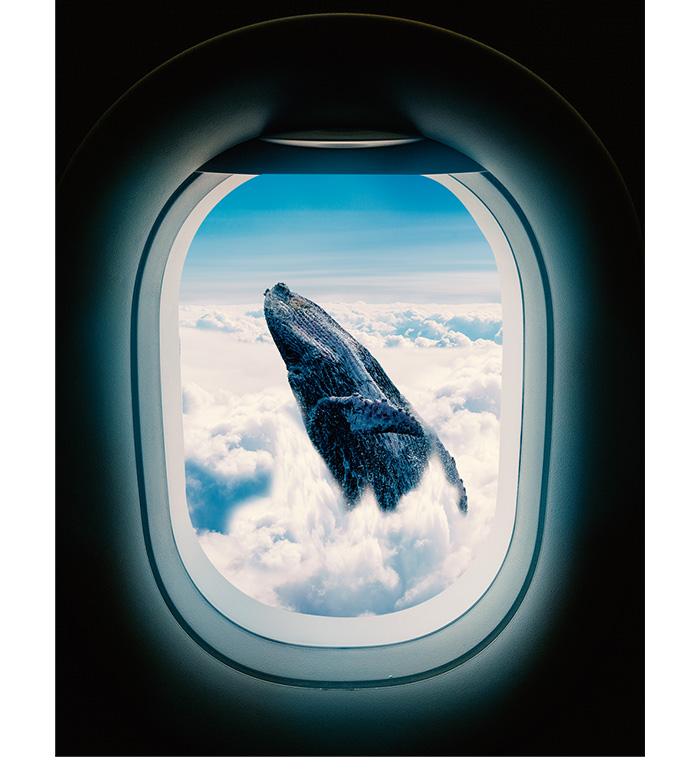
こちらで完成です!
完成後に「なんか違和感あるな」「ここをもっとこうしてみようかな」みたいな部分がでてくると思うので、色々調整やブラッシュアップを行ってみてと、さらに良くなると思います。
今回は、「レタッチ&合成でコラージュの初級編」ということで『少ない素材点数』と『可能な限り少ない工程』で作品を作って解説してみました。
少し応用して「空ではなく水中にしてみよう」「宇宙にしてみよう」「クジラじゃなくてイルカにしてみよう」などなど応用展開しながら、また別の作品を作ってみると勉強になるかもしれませんね!ぜひ楽しみながら試してみてください!