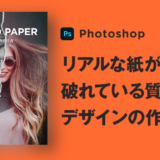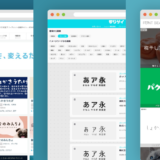今回はPhotoshop(フォトショ)を使って『多重露光』の加工方法とコツをご紹介していきます!
本来、多重露光とは、写真撮影における手法・技法の一つで、1カットの中に複数の画像を重ね写し込むように撮影するのですが、今回はPhotoshopで作成します。
多重露光を使うことで、複数の写真を1カットの写真の中で表現することができるので、1つのシーンだけでは表現できないような幻想的な世界観やストーリーがある写真やビジュアルを作り出すことできます。
こちらの記事はアプリ「Adobe Photoshop」を使ったTipsになります。持っていない方や更新間近の方は「Adobe CCをおトクに購入する方法」も参考にしてみてください。
Photoshopで『多重露光』の加工方法

上記の写真では、「人物写真」+「風景写真」の2枚を使って多重露光加工を作成しています。Photoshopを使うことでとっても簡単に作ることができるので、写真加工のアイディアの1つとして覚えておくと良いですよ!
ベース写真を選ぶ
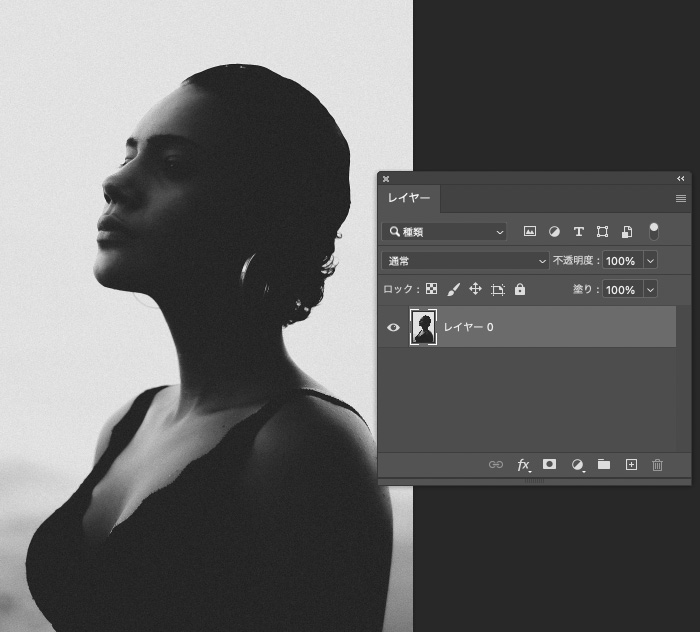
ベースとなる写真を選び、開きます。
『被写体』と『背景』のコントラストが強いと仕上がりが綺麗にできる(上に乗る写真がくっきり写る)ので、ベース写真のコントラストが強い写真を選ぶか、自分で加工してしまっても良いです。
多重露光用写真を乗せる
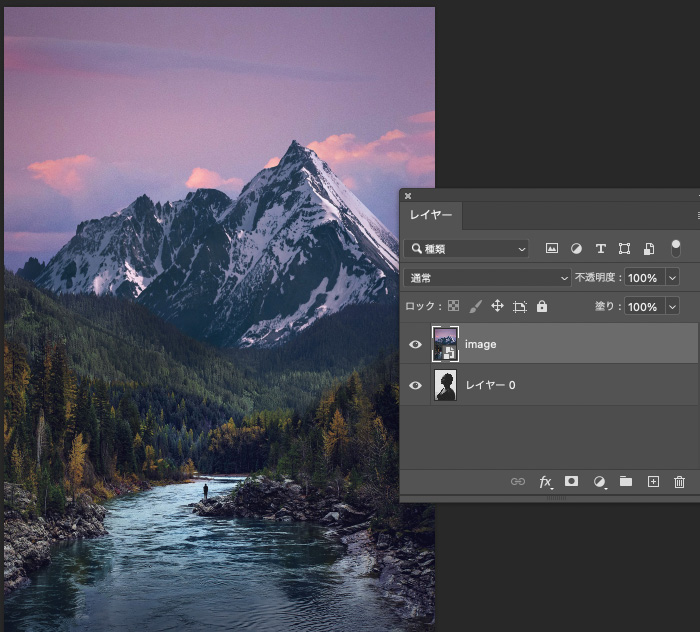
ベース写真レイヤーの最前面に多重露光用の写真を乗せます。
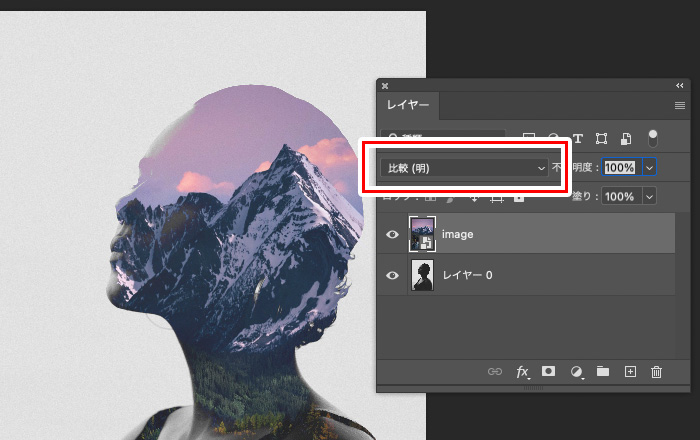
描画モードを【比例(明)】に変更します。
描画モードを【比例(明)】にしたことで、ベース写真の明度が低い部分に、多重露光用写真が写り込んでくるようになり、2枚が重なっているような表現になります。
写真によっては、ここまでで完成になる場合がありますが、今回の写真では顔周りに写真がかかって写真で潰れてしまっているので、もうひと手間加えていきます。
マスクをかける
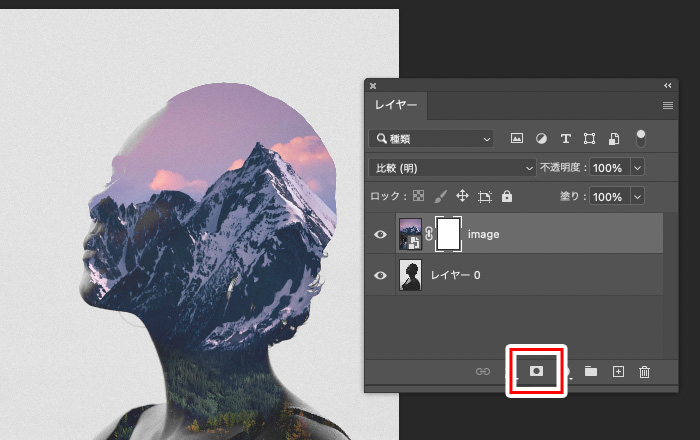
多重露光用レイヤーを選択し、レイヤーパネルより[ベクトルマスク]を作成します。
作成後、[ベクトルマスク]のレイヤーを選択します。
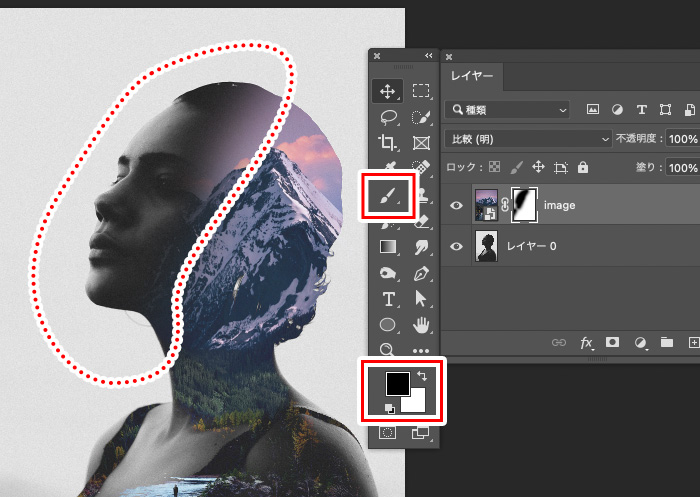
ツールメニューより[ブラシ]を選択し、描画色[黒]に変更します。
多重露光用写真レイヤーを消したい部分をブラシで塗り、マスクをかけていきます。今回は顔を見せるように調整を行いました。

最後に、多重露光用写真レイヤーを馴染ませるために、レイヤーパネルの不透明度を[50%]程度に調整します。(不透明度はお好みで調整してOKです!)
完成

多重露光加工の全体の流れを一度覚えておけばとっても簡単に作り出すことができます。
- ベース写真を選ぶ
- 多重露光用写真を乗せる→描画モードを『比例(明)』に設定
- マスクを使い調整→不透明度を調整
- 完成
他の写真でも

今回の記事の作成では、コントラスト比が強いモノクロの写真を使い説明してきましたが、カラー写真でも同じように作ることが可能です。
カラーの場合も、『被写体』と『背景』のコントラストが強い写真を選ぶと仕上がりが綺麗になります。
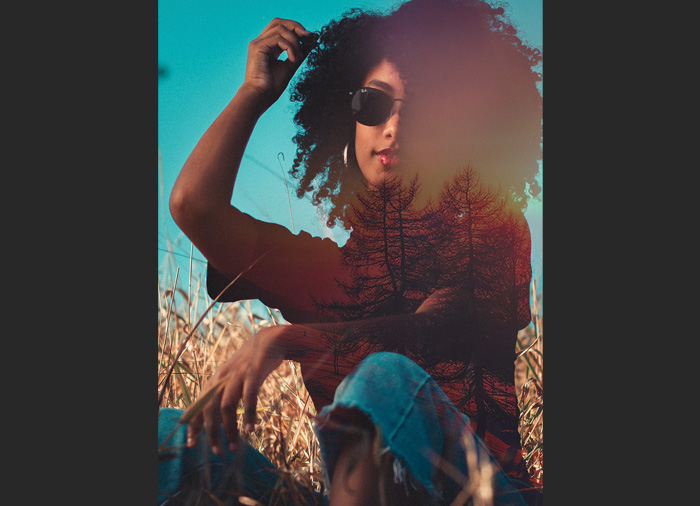
多重露光を使い写真の組み合わせ次第では、1枚だけの写真だけでは表現できなかった幻想的な世界観やストーリー性を感じさせる写真やデザインやビジュアルを作り出すことできます。
ぜひ参考にしてみてください!
他にもPhotoshopで写真加工の方法をご紹介しているので、合わせて参考にしてもらえると嬉しいです。