Photoshopを使ってコラージュ作品、写真レタッチ、写真合成など、複数の写真を組み合わせて制作することがあるかと思います。
2枚を組み合わせて合成してみると『キレイに仕上がらなかったり』『上手く合成できない』ことがあるかと思います。
今回は、そんな時に覚えておくととっても便利で簡単に写真を合成させることができるPhotoshop 2022の新機能『ニューラルフィルターの調和機能』を使って合成する方法を解説していきます。
(Adobe Photoshop 2022で進化したの新機能「ニューラルフィルター」を使った方法になります。)
色調が違う2枚の画像を簡単に合成する方法!
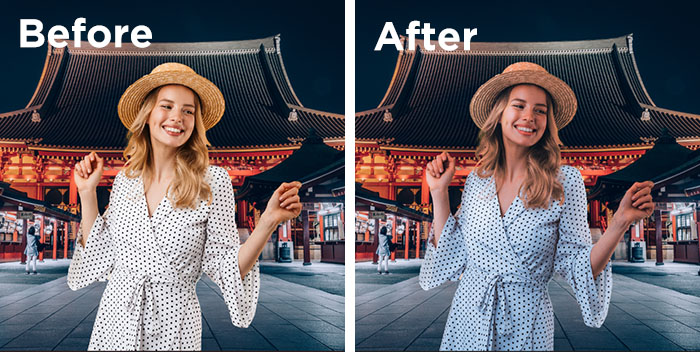
今回はこのようなサンプルを使って、Adobe Photoshop2022に搭載されたニューラルフィルター『調和』を使用して合成を行います。
『調和』機能とは、前面の切り抜きレイヤー(人)と背景レイヤーの画像の色調を自動的に調整処理を行ってくれる機能になります。いままでは手動で色調調整を行ってきたりしましたが、この機能を使うことで簡単に自動で調整することが可能になりました!
使用する画像
今回使用している写真は、どちらもAdobe Stockから利用しています。AdobeCCユーザーでしたら無料でダウンロードできますので、ぜひ参考にしてみてください。
背景写真

人物写真
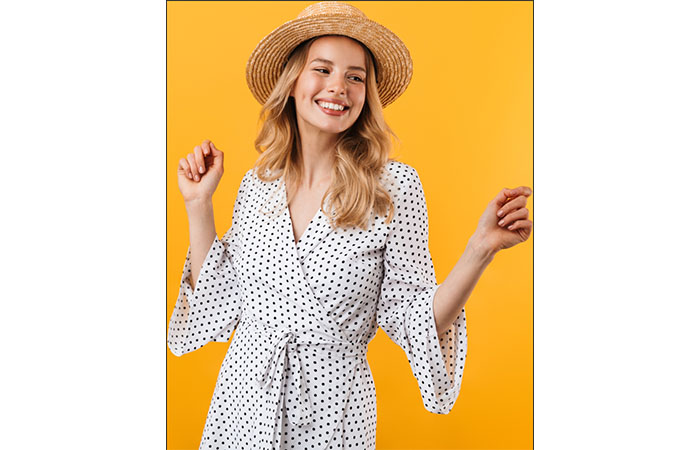
Beautiful young blonde woman wearing summer dress
人物の切り抜きを配置する

まずは人物写真の切り抜きを行い、背景レイヤーの前面に配置しましょう。
単純に配置しただけの状態だと、背景と人物の色調がまったく異なるので、人物が浮いて見えてしまいます。ここから馴染むように合成していきます。
切り抜き工程は割愛させていただきますが、他記事で切り抜きについて解説しているので、参考にしてみてください!
ニューラルフィルターを適用する
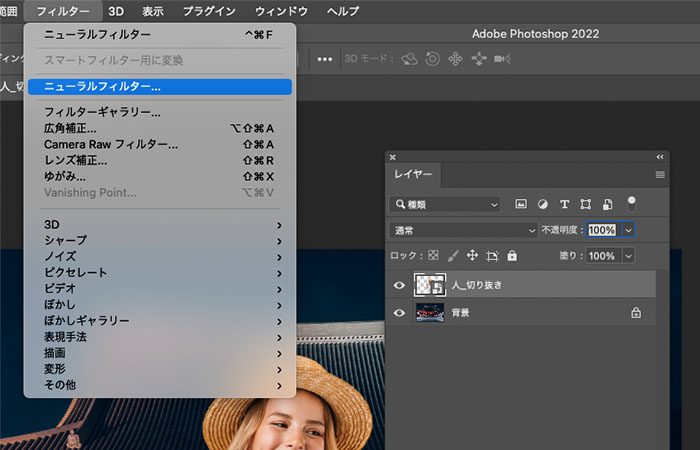
人物写真を選択した状態で上部メニュー[ニューラルフィルター…]を選択します。
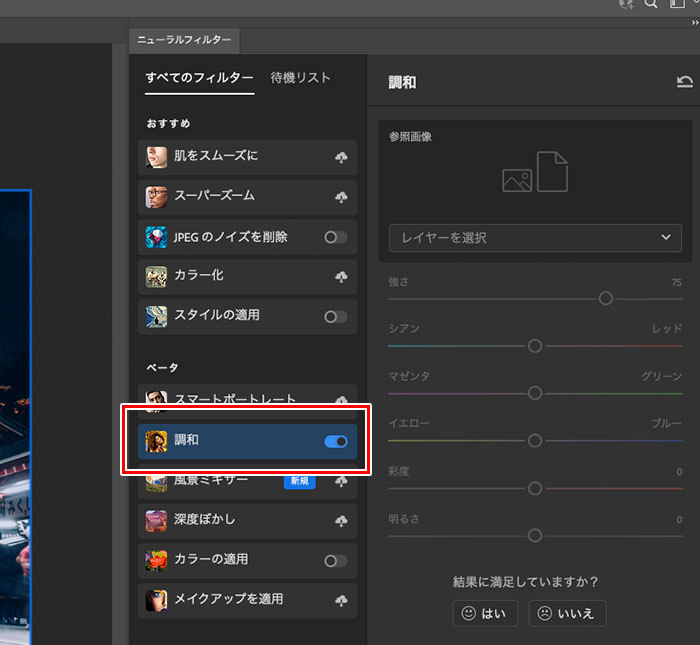
ニューラルフィルターのオプション画面から[ベータ]→[調和]をオンにします。(初めて調和機能を使う場合は、雲のアイコンをクリックして[ダウンロード]する必要があります。)
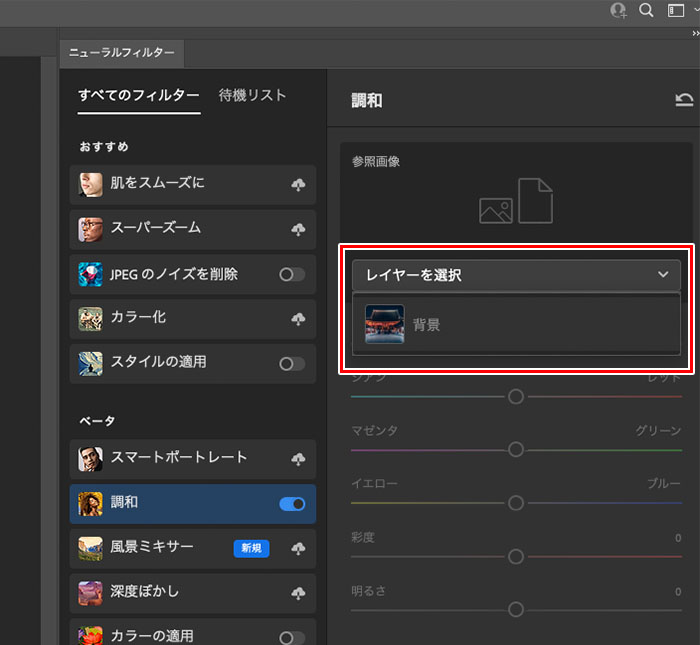
[レイヤーを選択]から【背景画像】のレイヤーを選択してください。
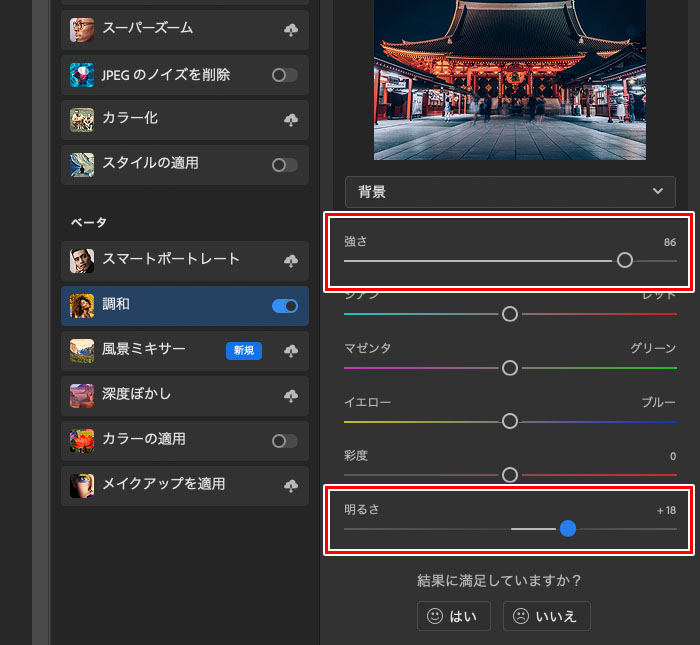
写真によって数値の値が変わってくるため、一律とは言い切れませんが、背景との調和感を強くするために【強さ】の数値を80〜90程度に設定します。今回は人物写真を使っているので、顔を少し明るくするために【明るさ】の数値を+10〜20程度に設定します。(背景写真の色調度合いやお好みで数値の値は変更してみてください。)
シアン/マゼンタ/イエロー/彩度などは基本的に変更しなくても大丈夫かと思いますが、必要に応じて微調整してください。
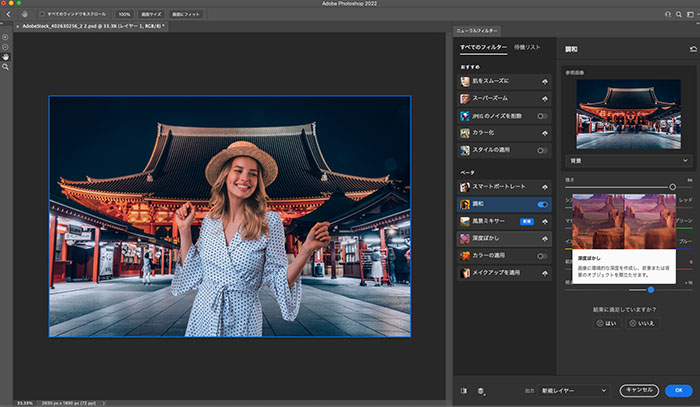
リアルタイムでプレビューされるので、調和後のプレビューを見ながら調整してみてくださいね。
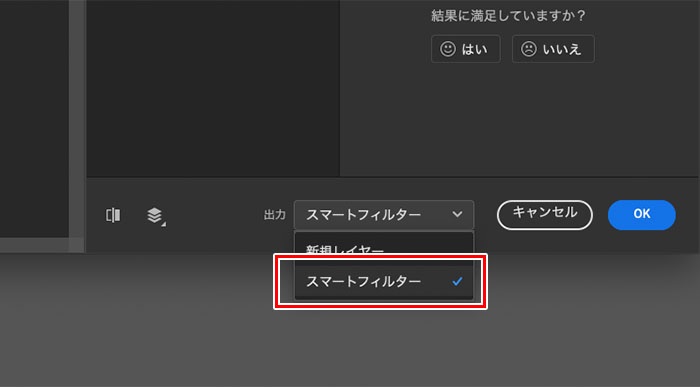
数値を調整後、[出力]を【スマートフィルター】に指定から【OK】します。スマートフィルターで出力することで、あとから数値を変更することができるようになるので、編集しやすいデータにしておきます。

ここまででニューラルフィルターの【調和】が反映されている状態になります。この状態でも十分、人物と背景が馴染んでいるように感じます。
ここらはもう少しだけ合成感が馴染むように光を加えていきます。
『光源』を意識して、一手間加えた合成を仕上げる
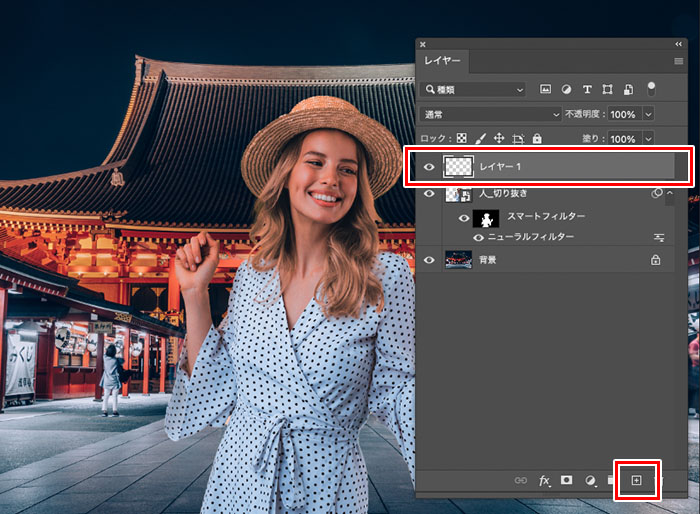
人物写真より前面に、右下の+マークから[新規レイヤー]を追加します。
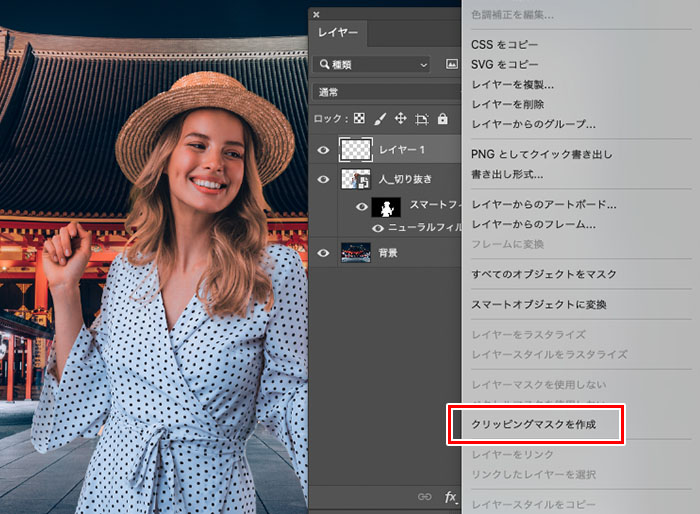
新規で追加したレイヤーの上で、右クリック→[クリッピングマスクを作成]を選択します。この状態で人物写真にのみレイヤーが適用する状態になります。
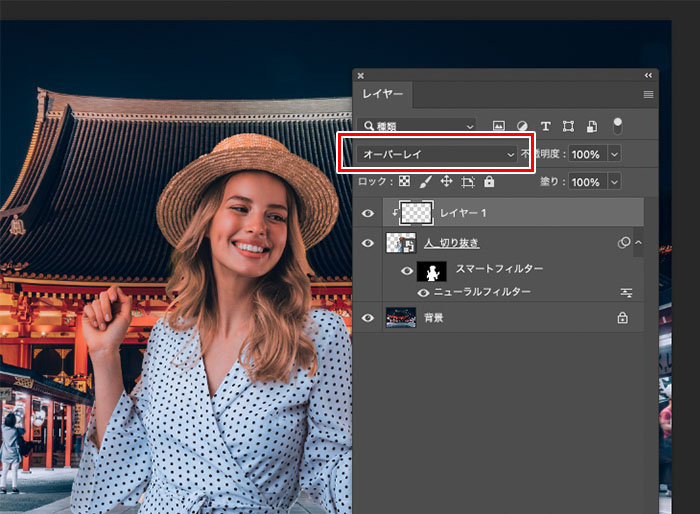
描画モードを[オーバーレイ]に変更します。
光を追加する

光を追加していく前に、背景写真の中に『どこに光源があるか』『どこから光が当たっているのか』を見てみましょう!今回のサンプル写真では、左右に蛍光灯の光があるため、矢印のような方向から光が人物に当たるようになるんじゃないかと感じます。
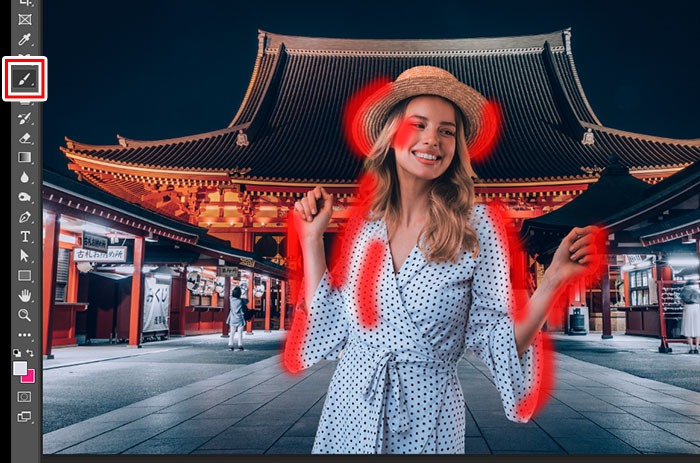
【ブラシツール】を選択します。光源の色に合わせてブラシの色も白にします。
上記で解説したように光源の方角から光が当たっている部分をブラシで塗っていきます。(わかりやすいように赤色で塗っていますが、ブラシの色で塗ってください)
クリッピングマスクを適用しているレイヤーに塗っているので、人物のみに適用されるので、はみ出して塗っても大丈夫なので、神経質にならずに大胆に塗ってOKです!

実際に白ブラシで塗るとこのようになります。光が当たっているように人物の輪郭が少し明るくなるように塗ってみました。
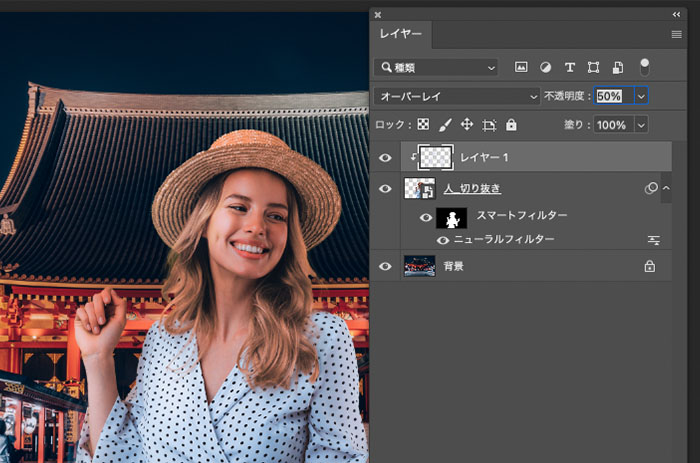
光が強いように感じたら、レイヤーの不透明度などを調整してみてください。(今回は不透明度:50%に設定。)
合成完成!

こちらで【調和】から光源を意識したひと手間加えた合成の完成です!
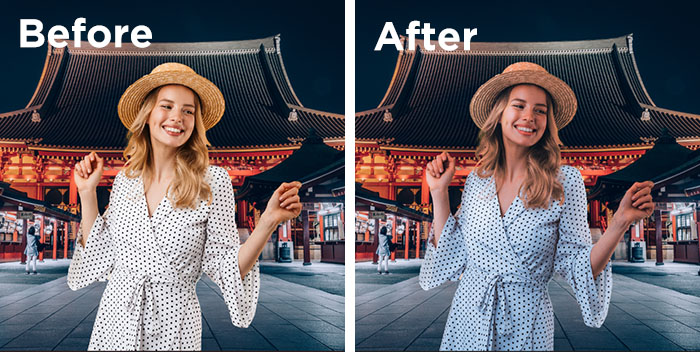
自分で調整レイヤーから手動で色調を調整すると少し手間がかかってしまいますが、ニューラルフィルターを使うことで、とっても簡単で素早く合成することができるので、ぜひいろんな写真で試してみてくださいね!


