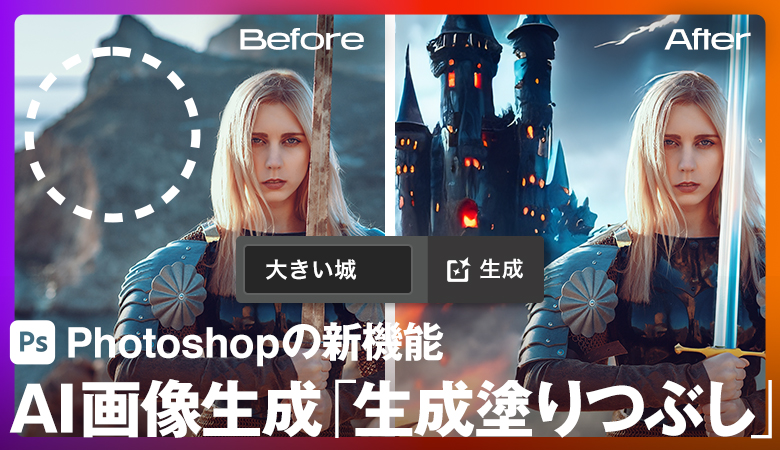Photoshop 2024よりAI画像生成「生成塗りつぶし」機能が正式にリリースされ、商用利用になりました。
この機能は、選択したエリアに指定したテキスト(プロンプト)を入力することで、指定したテキストをイメージ化され画像を制作、追加、削除、置き換えなどの生成を行うことができます。
効果的に使うことで、いままで「作成するのが大変だった画像」や「時間がかかってしまう調整・修正」などが一瞬で生成することができるので、作業効率向上や表現の幅を広げてくれる機能です。
個人的にはここ数年のPhotoshopのアップデート中では断トツで革新的な機能かと感じています。
今回は「AI画像生成・生成塗りつぶし」機能の使い方と応用を紹介します。
AI画像生成・生成塗りつぶし機能は「Adobe Photoshop 2024」を使った機能になります。古いバージョンのPhotoshopをご利用の方はアップデートなどを行い、試してみてください。
アプリを持っていない方や更新間近の方は「Adobe CCをおトクに購入する方法」も参考にしてみてください。
AI画像生成・生成塗りつぶしの基本的な使い方
百聞は一見に如かず!ということで、実際の生成塗りつぶしを行う様子になります。
きちんと背景のレイヤーに合わせた画像が出力され、背景レイヤーは保持されているので、非破壊編集を作成を進めることができます。
生成塗りつぶし機能の基本的な使用方法は以下のように行います。
生成したいエリアを[選択ツール]で選択
![生成したいエリアを[選択ツール]で選択](https://wkwkdesign.com/wp/wp-content/uploads/2023/09/photoshop-generative-fill-tips-02.jpg)
解説では[選択ツール]は長方形ツールを使用していますが、他にも楕円形選択ツール・なげなわツール・クイック選択ツールなど、範囲を選択できるツールであればなんでも使用可能です。
コンテキストタスクバー【生成塗りつぶし】を選択する
![生成したいエリアを[選択ツール]で選択](https://wkwkdesign.com/wp/wp-content/uploads/2023/09/photoshop-generative-fill-tips-03.jpg)
生成したいエリアの選択後、上記画像のコンテキストタスクバーの【生成塗りつぶし】を選択します。
コンテキストタスクバーから生成したいテキスト(プロンプト)を入力

コンテキストタスクバーの入力エリアに、生成したい画像をテキスト(プロンプト)を入力して、【生成】ボタンから生成します。(画像を生成は数秒かかります)
複数のキーワードやテキストを入れることも可能なので、よりイメージしているものがあれば、詳しい情報を入力すると生成がうまくできます。
3つのバリエーションが同時に生成されるので、選択して完了
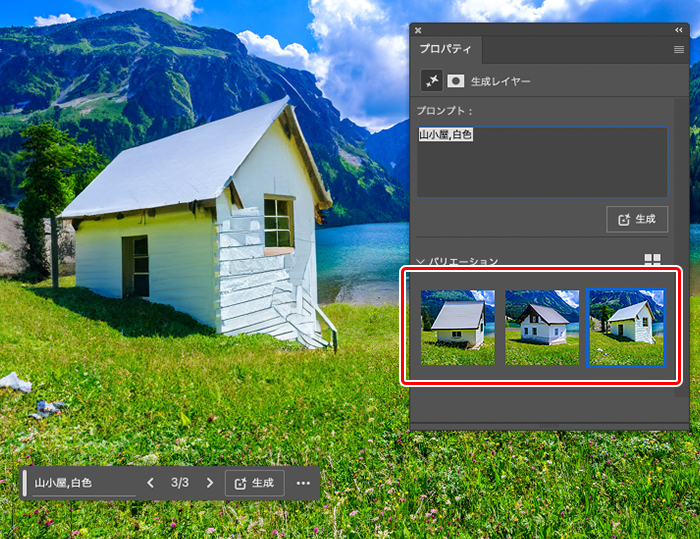
一度の生成で、3つのバリエーションが同時に生成されます。もし3つの中から、イメージしている画像が生成されていなければ、もう一度【生成】ボタンを押すと、追加で3つ生成されます。

納得できる画像が生成されたら完了です。
背景レイヤーにあわせた画像がきちんと生成されるので、継ぎ目などの違和感ない画像が生成されるので、本当にすごいですよね。
画像の足りていないところを自動補完できる「生成拡張」機能も便利
「縦長画角の画像が横長だったら良かった」「もう少し余白ある画像だったら良かった」なんてことを思うときありますが、そんなときに便利な「生成拡張」機能です。
いままでにもPhotoshopには似た機能がありましたが、「生成拡張」機能は精度が段違いで自然な画像を生成することが可能になりました。簡単ですが、使い方を解説します。
画像を開き[切り抜きツール]を選択
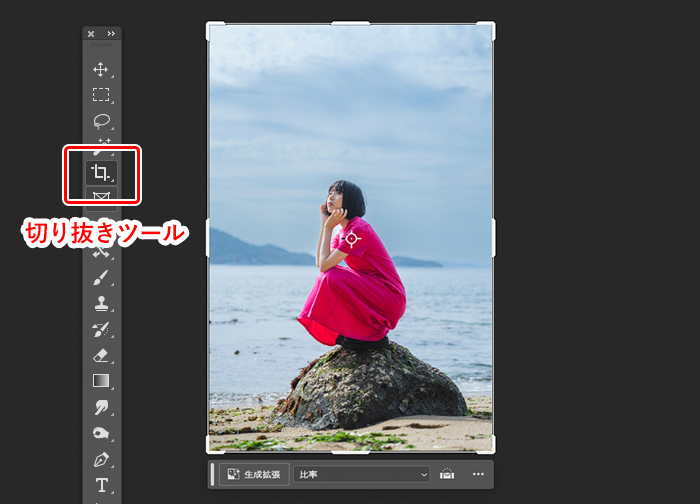
今回は写真を事例にしていますが、イラストでも可能です。
切り抜きツールを使い、広げたいサイズまで広げます。
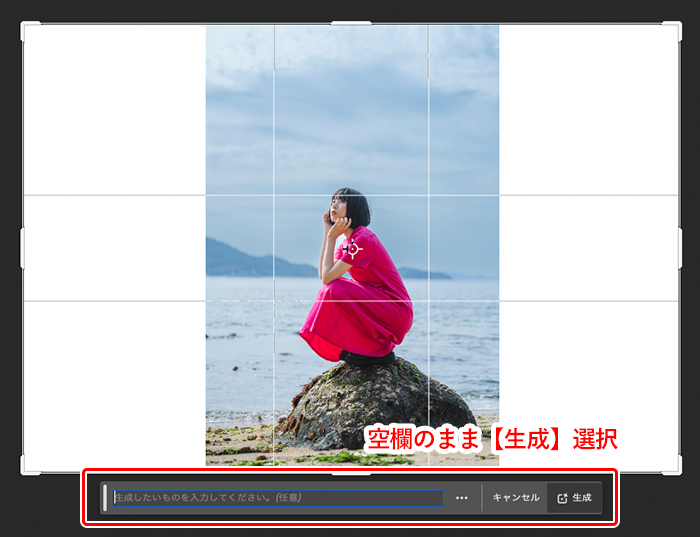
コンテキストタスクバー入力エリアの、テキスト(プロンプト)は空欄のまま【生成】ボタンを押します。
余白エリアが自動で補完

余白エリアを画像のシチュエーションに合わせて自動で生成されます。
テキスト(プロンプト)は空欄のまま【生成】しましたが、イメージがあれば、テキスト(プロンプト)を入力するとシチュエーションにあわせた画像を生成することも可能です。

「生成塗りつぶし」機能で画像の置き換えも可能
画像内の一部の要素を置き換えたいシーンなども「生成塗りつぶし」機能が活用できます。
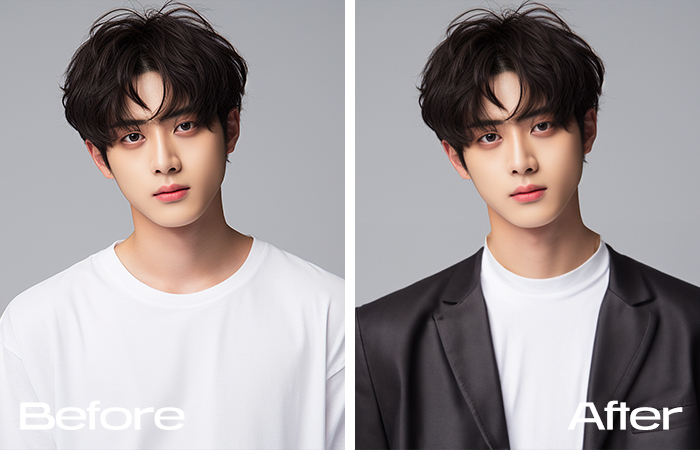
例えば、服装の一部を変えたいときも便利です。
服のエリアだけを選択
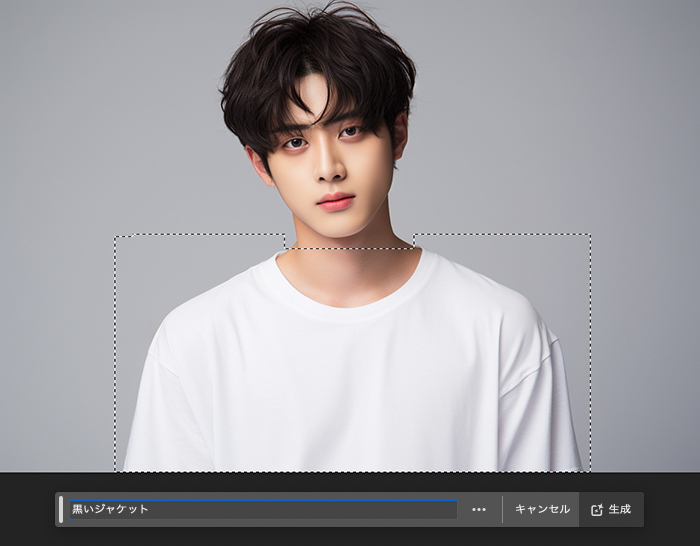
服のエリアだけを選択して、テキスト(プロンプト)を着せ替えたい服装のイメージを入力します。
生成
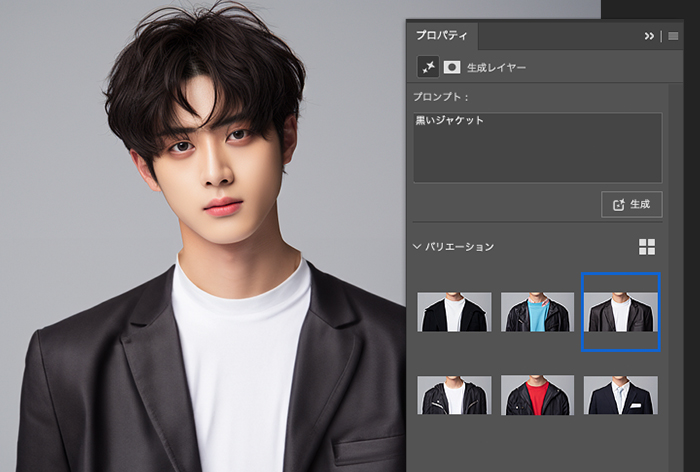
服装だと、さまざまなバリエーションが生成されやすいので、イメージを絞りテキスト(プロンプト)を入力するのがうまく仕上がるポイントです。

髪型なども細かい部分などでも置き換え可能です。
上記の画像だと耳のあたりなど少し不自然な部分もあるので、違和感がでてしまうところを手動で調整が必要なところもありそうです。髪型を変えたり、色を変えたりするのは手動でやると少し時間がかかってしまう作業も「生成塗りつぶし」なら数秒で行うことができるので、生成された画像をベースに調整を行っていけば時短に繋がります。
【応用】「生成塗りつぶし」を複合的に使うことで合成やコラージュ画像も作成可能
1枚の画像内で「生成塗りつぶし」を複合的に使うことも可能です。1度の生成ではうまく表現できないことも、複数回生成していくことで、自分が作りたいイメージしているビジュアルを合成画像やコラージュ画像のような感覚で画像を作り出すこと可能です。

このようなストーリー性のあるビジュアルを作ろうと思い、さまざまなテキスト(プロンプト)を入力してみましたが、一度では生成することができなかったので、要素ごとに画像を生成してみました。
複数回の「生成塗りつぶし」を使用して要素を追加する
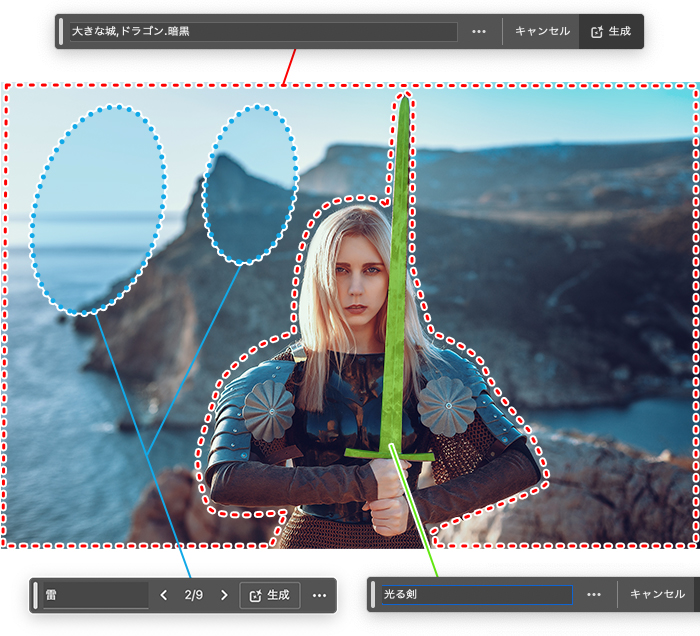
上記のようなテキスト(プロンプト)を使い、複数回の「生成塗りつぶし」を行いました。
- 人物以外のエリア選択し、ベースとなる背景を生成する(赤枠)
- 「雷」を生成する(青枠)
- 「剣」を生成する(緑枠)

コラージュのような感覚で、複数の画像を合成していくようなイメージで1枚のビジュアルを作成していくことが可能です。
PhotoshopのAI画像生成「生成塗りつぶし」ができない場合
- 「生成塗りつぶし」のメニューがでてこない
- 「生成塗りつぶし」機能は、Photoshop 2024(Ver.25)以上の機能になるので、「生成塗りつぶし」のメニューがでてこない場合はアップデートしてみましょう。
- 「コンテキストタスクバー」が表示しない
- コンテキストタスクバーが見当たらない場合は、表示になっている可能性があります。
[ ウィンドウ ] → [ コンテキストタスクバー ]より表示することできます。
- ガイドライン違反によって画像生成ができない
- 暴力描写や成人向けコンテンツなどのセンシティブな画像を生成するテキスト(プロンプト)は、ガイドライン違反によって生成できないようになっています。
ガイドラインに違反していないテキスト(プロンプト)であっても、まれにガイドライン違反として判定されてしまうことがありますので、別のテキスト(プロンプト)を試してみましょう。
- 商用利用ができる?
- Photoshop 2024から正式リリースされた商用利用が可能になりました。
- AI画像生成「生成塗りつぶし」の学習元の著作権問題はクリア?
- ストックフォト「Adobe Stock」や、すでに著作権が消滅したパブリックドメインなど画像著作権侵害の恐れがないコンテンツから学習しているので、安心して利用できるとのこと。