今回は、フォトショを使って、ノスタルジックに淡いテイストにフィルム風写真を加工する方法と、ポラロイドカメラやチェキカメラのようなレトロな風合いに加工する方法を解説します!
こちらの記事はアプリ「Adobe Photoshop」を使ったTipsになります。持っていない方や更新間近の方は「Adobe CCをおトクに購入する方法」も参考にしてみてください。
写真を淡い色味に加工する方法

今回のサンプル画像はこちらの写真を使います。
【Step1】トーンカーブで淡く調整

レイヤーパネル下のレイヤー色調補正→[トーンカーブ]を選択します。
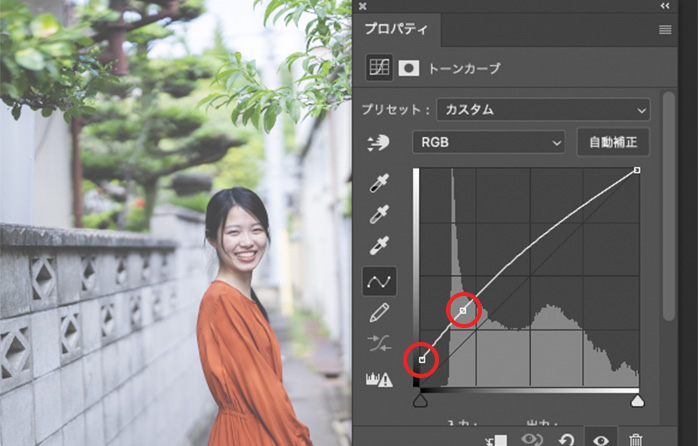
トーンカーブのプロパティパネルで、赤丸の部分のようなカーブを描くように調整します!(一番左下とその少し右側の点をドラックして上へ調整)
このトーンカーブ設定は、写真の暗いエリア(シャドウ)を全体的に明るくして、フィルムで撮ったように淡いテイストに調整できます!
【Step2】写真全体に青の色味を入れる
昔の写真は、青の色味が少し強くでて、全体が青っぽくなるため、同じように再現していきます。
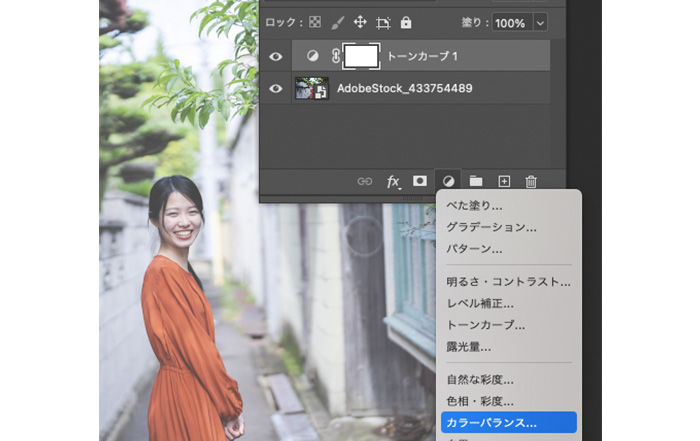
トーンカーブと同じように、レイヤーパネルの下部から[カラーバランス…]を選択します。
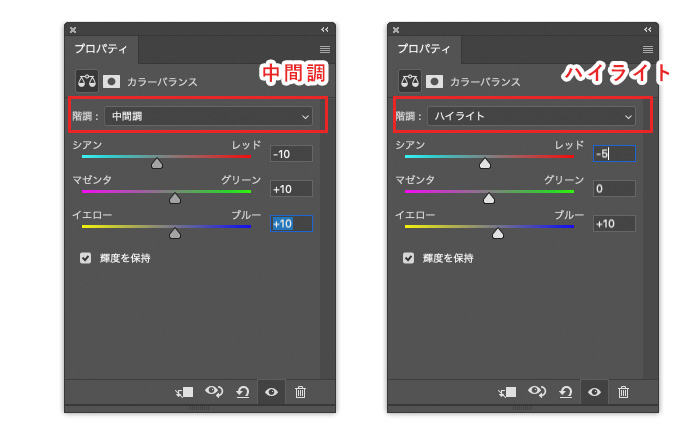
カラーバランスのプロパティ画面で、2つの階調を調整していきます。
赤枠で囲ってあるタブを選択し「中間調」「ハイライト」があるので、それぞれを画像を参考に数値を調整してみてください!
参考通りにやっても良いですが、写真によっては各数値を前後に調整した方が綺麗に淡いテイストになるので、このカラーバランスの数値はいろいろ試しながら作成してみてください!

【Step3】ぼかし、ノイズ加工を追加する
ここからはお好みでOKです!
昔のフィルムカメラで撮影したような少し古ぼけた印象を作り出すために「ぼかし」「ノイズ」を少し追加します。
ぼかし(ガウス)の設定
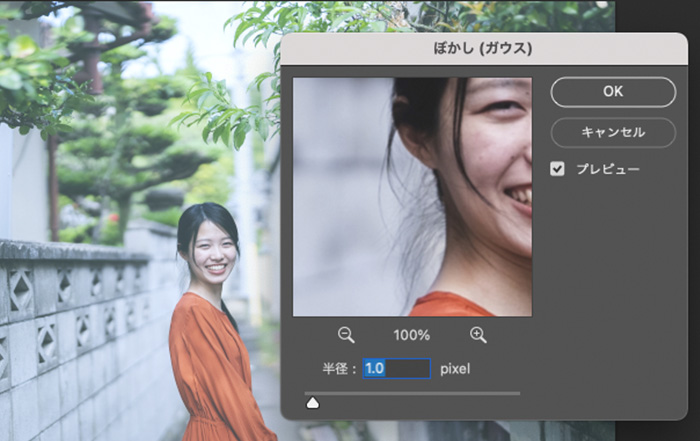
上部メニュー[フィルター]→[ぼかし]→[ぼかし(ガウス)]を選択。
ぼかし(ガウス)のパネルで、【半径:1.0〜3.0程度】を設定します。
ノイズの設定
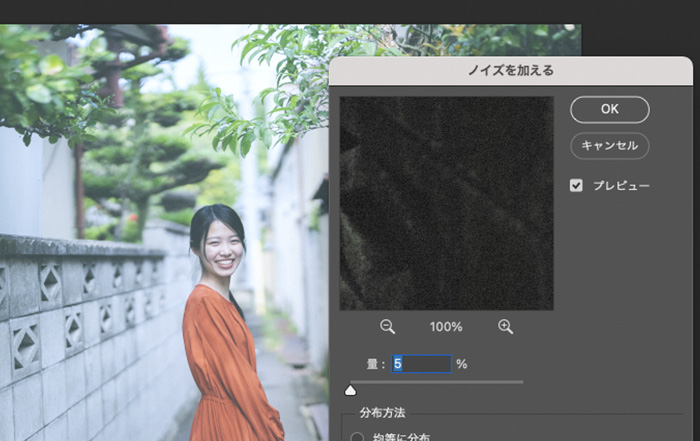
上部メニュー[フィルター]→[ノイズ]→[ノイズを加える…]を選択。
少しザラッとした質感があれば良いので、【量は3〜5%程度】で設定しておくと良いのかと思います(ノイズの質感はお好みで!)
ノスタルジーなフィルムカメラ風加工の完成

ノスタルジーなフィルムで撮影したような淡テイストの完成です!
ポラロイドカメラ風、チェキカメラ風加工方法
ポラロイドカメラ風、チェキカメラ風のレトロな風合いの加工方法もトーンカーブだけを使ってとっても簡単に再現することができます!
【Step1】トーンカーブの設定

レイヤーパネル下部からトーンカーブを色調補正レイヤーを作成します。
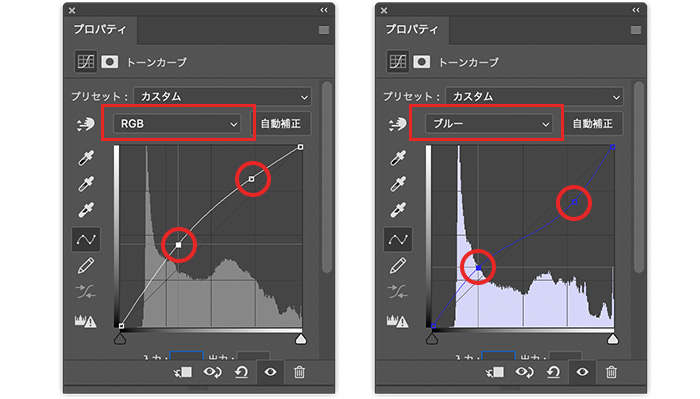
トーンカーブのプロパティ画面から赤枠で囲ってあるところのタブを選択し、それぞれを以下のように設定します。
【RGB】→真ん中あたりが山になるようにカーブを描く
【ブルー】→逆Sになるようにカーブを描く
を設定してください。

これだけでいい感じの風合いになるのでOKですが、フィルムカメラ風で加工したようにノイズとぼかしを入れるとより良い味がでてきます!
【Step2】ノイズ・ぼかしを入れる
ノイズ・ぼかしを入れる方法は、上記のフィルムカメラ風加工の【Step3】と同じ方法になるので割愛します。(数値などはお好みで!)

ポラロイドカメラやチェキカメラで撮ったかのような、どこか懐かしく感じる風合いがでてきます!
まとめ
ノスタルジックに淡くフィルム風写真を加工する方法は、フォトショのトーンカーブやカラーバランスの色調補正をすることによって、とっても簡単に再現することができるので、是非試してみてもらえると嬉しいです!


